Microsoft experimenteerde er al eerder mee in zijn Insider-builds, en vanaf deze week kun je ook als gewone sterveling Android-apps draaien onder Windows 11. Althans, mits je in de Verenigde Staten woont. In deze how-to leggen we uit hoe je toch aan de slag kunt met Android-apps onder Windows als je buiten de VS woont.
Met onderstaande instructies kun je ook als Belg of Nederlander aan de slag met Android-apps onder Windows 11. Dat deze functie in eerste instantie officieel alleen in de Verenigde Staten beschikbaar is, zal te maken hebben met de deal om Amazons Appstore te gebruiken. De onderliggende techniek om Android-apps in een virtuele machine te draaien, werkt echter ook prima in onze regio.
Googles eigen apps werken vaak nog niet, net als apps die sterk zijn verweven met Googles Play Services. Om die te kunnen gebruiken, zijn modificaties aan Microsofts Windows Subsystem for Android (WSA) noodzakelijk. Wij houden het in deze how-to bij de officiële software, zodat je bij toekomstige updates of de officiële beschikbaarheid van deze feature buiten de VS niet tegen problemen aanloopt.
Stap 1: Maak je Windows 11-systeem klaar voor WSA
Voor het Windows Subsystem for Android gelden de volgende systeemeisen:
| Systeemeisen Windows Subsystem for Android | |
| Processor | Intel Core i3 van achtste generatie of nieuwer/hoger AMD Ryzen 3000 of nieuwer Qualcomm Snapdragon 8c of nieuwer |
| Werkgeheugen | Minstens 8GB |
| Opslag | Ssd (geen harde schijf) |
Verder gebruikt WSA virtualisatie. Dat moet je dus ingeschakeld hebben om Android-apps te kunnen draaien. Of dit ingeschakeld staat, kun je controleren door in Taakbeheer (Ctrl+Shift+Esc) naar het tabblad 'Prestaties' te gaan. Bij de specificaties van je processor staat als het goed is 'Virtualisatie: Ingeschakeld'. Is het uitgeschakeld, dan moet je je bios in om Intel VT-x of AMD-V in te schakelen.
Wat software betreft, heb je om te beginnen de nieuwste reguliere update voor Windows 11 nodig, oftewel de cumulatieve update van februari. Deze update verhoogt het buildnummer dat je draait naar 22000.527. Je kunt controleren of je deze versie al draait door winver uit te voeren vanuit 'Uitvoeren' (Windows+R). Draai je nog een oudere versie, controleer dan op updates en installeer de nieuwste.

Ook je versie van de Microsoft Store moet up-to-date zijn. Dit kun je controleren door in de Store op je profielknop te klikken en te kiezen voor App-instellingen. Onder in het scherm, bij 'Over deze app', staat het buildnummer van de Microsoft Store. Dit moet build 22202 of hoger zijn. Heb je niet de nieuwste versie, klik dan linksonder op 'Bibliotheek' en vervolgens op 'Updates ophalen' om de Store bij te werken.
Tot slot moeten de juiste optionele Windows-onderdelen zijn geïnstalleerd. Ga hiervoor naar Optionele onderdelen, klik onderaan op Meer Windows-functies en controleer of 'Platform voor virtuele machine' is ingeschakeld. Als dat niet het geval is, schakel ze dan in en wacht tot Windows hem heeft geïnstalleerd.

Stap 2: Installeer het Windows Subsystem for Android
Nu kun je beginnen met het werkelijke installeren van het Windows Subsystem for Android. Deze app staat gewoon in de Microsoft Store, maar zonder een Amerikaans account mag je hem nog niet installeren. Dat moet dus via een omweg. Ga daarvoor naar store.rg-adguard.net, kies 'ProductId' als zoekmethode, vul '9p3395vx91nr' (het id van bovenstaand Store-linkje) in als zoekterm, kies 'Retail' als channel en klik op het vinkje. Vervolgens download je de .msixbundle die het Windows Subsystem for Android bevat. Dat is een flinke download van 1,2GB, maar omdat hij rechtstreeks vanaf de Microsoft-servers komt, heb je hem met een snelle internetverbinding zo binnen. Je kunt eventuele waarschuwingen van de downloadmanager in je browser negeren. In Edge moet je daarbij bijvoorbeeld op de drie puntjes en 'Behouden' klikken.
Navigeer nu naar de map waar je het bestand naar hebt gedownload, klik met de rechtermuisknop op het bestand en kies voor 'Als pad kopiëren'. Dit pad heb je zo meteen nodig.
Open een commandprompt als admin (rechtermuisknop op Start-knop -> Windows Terminal (beheerder)). Voer nu het volgende commando in en en plak achteraan het zojuist gekopieerde pad:
Add-AppxPackage -Path hierhetpad
Je hebt het Windows Subsystem for Android nu geïnstalleerd. In je startmenu is een nieuwe app verschenen: 'Instellingen voor Windows-subsysteem voor Android'. Nadat je het subsysteem voor het eerst hebt gestart, verschijnt ook de Amazon Appstore. Die kun je zonder Amerikaans Amazon-account helaas niet gebruiken. Om daadwerkelijk apps te kunnen installeren, zullen we ze dus handmatig moeten sideloaden.
Stap 3: Sideload Android-apps via adb
Om apps te kunnen sideloaden, start je de app 'Instellingen voor Windows-subsysteem voor Android' en zet je de 'Modus voor ontwikkelaars' aan. Vervolgens start je het subsysteem daadwerkelijk op door bovenaan bij Bestanden op het naar rechtsboven wijzende pijltje te klikken. Na een tijdje laden kom je in een filemanager terecht. Gebruik je de geïntegreerde Windows-firewall, dan kan hij om toestemming vragen voor de communicatie.
Hoe dan ook mag je deze filemanager direct minimaliseren, want wat we nu nodig hebben, staat in het onderliggende scherm. Bij het IP-adres staat waarschijnlijk nog 'Niet beschikbaar'. Als je nu op 'Vernieuwen' klikt, komt het IP-adres van je virtuele Android-machine tevoorschijn. Kopieer dit.
Nu is het tijd om de Android Studio SDK Platform Tools te installeren. Download daarvoor deze zip en pak hem uit op een makkelijke plek, bijvoorbeeld C:\. Navigeer in Windows Verkenner naar de map waarin je de zip hebt uitgepakt en start daar een commandprompt door te rechtsklikken en voor 'Open in Windows Terminal' te kiezen. Verbind nu eerst met de Android-vm, met het volgende commando met achteraan het eerder gekopieerde ip-adres:
./adb connect hierhetip
De authenticatie-foutmelding mag je negeren. Vervolgens kun je met onderstaand commando een Android-app installeren. Download het corresponderende apk-bestand, bijvoorbeeld via apkmirror of apkpure, en kopieer het pad van dit bestand.
./adb install hierhetpad
De geïnstalleerde app verschijnt simpelweg als nieuw icoon in je startmenu. Je kunt hem net als een gewoon Windows-programma pinnen op je taakbalk. De eerste keer na het opstarten van je pc kan het openen van een app wat langer duren, omdat de Android-vm dan ook nog moet worden gestart. Als hij eenmaal op de achtergrond actief is, starten apps echter vrij vlot op.
Let er wel op dat handmatig geïnstalleerde apps niet automatisch worden geüpdatet. Dit pad bewandelen bij beveiligingskritische apps lijkt ons sowieso geen verstandig plan, maar ook bij apps waarbij de beveiliging wat minder belangrijk is, zul je dus af en toe een nieuw apk-bestand moeten downloaden om gebruik te kunnen maken van de nieuwste functies.
Tot slot
Nu je aan de slag kunt met Android-apps in Windows 11, rijst wellicht de vraag waarom je dat eigenlijk zou willen. Van een aardig aantal mobiele apps bestaat immers ook een Windows-versie of een web-app die je vanuit de browser kunt gebruiken. Wellicht vind je de mobiele app van een bepaalde dienst lekkerder werken en zou je die daarom prefereren, maar de meest logische reden is het gebruiken van een dienst waarvan helemaal geen Windows- of webversie beschikbaar is.
Ondergetekende kent er toevallig eentje; de app van zonnepanelenleverancier Zonneplan is exclusief beschikbaar voor Android en iOS. Dankzij het Windows Subsystem for Android kan ik nu ook vanaf mijn desktop bekijken wat de actuele productie van mijn zonnepanelen is. Gebruik je echter geen apps die niet op een andere wijze te gebruiken zijn onder Windows, dan zal de meerwaarde van WSA erg beperkt zijn.
Laten we daarom afsluiten met die vraag: heb jij bepaalde Android-apps op je telefoon staan die je ook wel op je desktop zou willen gebruiken? En waarom dan; is hij er normaal gesproken helemaal niet voor Windows, heeft de Android-versie bepaalde extra functies of wil je gewoon graag je fysieke toetsenbord kunnen gebruiken? Wie weet inspireer je je medetweakers!

/i/2004935972.png?f=imagenormal)
/i/2004935978.png?f=imagenormal)
/i/2004935982.png?f=imagenormal)
/i/2004935984.png?f=imagenormal)
/i/2004935986.png?f=imagenormal)
/i/2004935988.png?f=imagenormal)
/i/2004935990.png?f=imagenormal)
/i/2004935992.png?f=imagenormal)
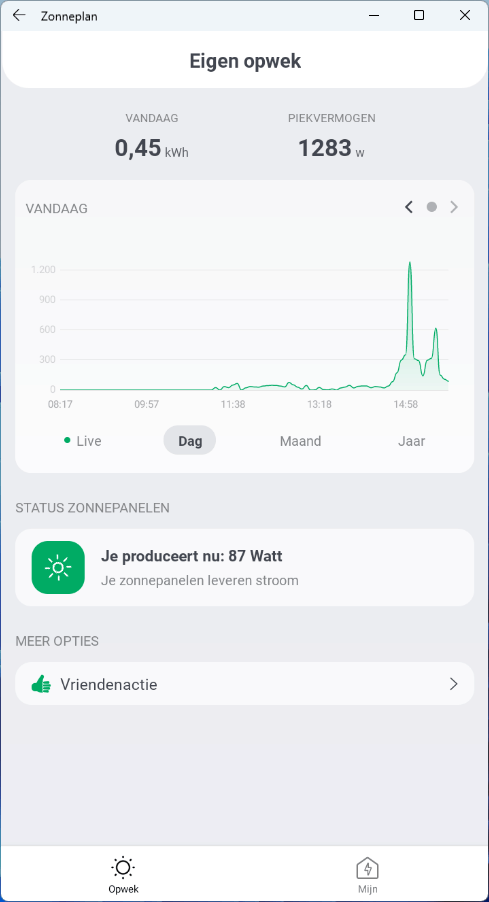
:fill(white):strip_exif()/i/2004675184.jpeg?f=thumbmedium)
:strip_icc():strip_exif()/i/2005690206.jpeg?f=fpa_thumb)
/i/2004764978.png?f=fpa_thumb)
:strip_icc():strip_exif()/i/2004696884.jpeg?f=fpa_thumb)
:strip_icc():strip_exif()/i/2004451668.jpeg?f=fpa_thumb)
/i/2004831212.png?f=fpa)
:strip_exif()/i/2004607492.jpeg?f=fpa)
/i/2004778134.png?f=fpa)
:strip_exif()/i/2004611192.jpeg?f=fpa)