Inleiding
Bijna exact drie jaar na de introductie van Windows 7 heeft Microsoft de opvolger uitgebracht. Windows 7 kwam ook drie jaar na zijn voorganger beschikbaar, maar destijds konden de verschillen bijna niet groter zijn. Windows Vista werd namelijk fel bekritiseerd en Microsoft was er dan ook op gebrand om een opvolger te presenteren die wel in goede aarde viel. Daarin slaagde de softwaregigant: Windows 7 heeft tot op de dag van vandaag veel tevreden gebruikers.
De klanten zijn misschien wel iets té tevreden: Windows 8 lijkt maar lauw ontvangen te worden. Microsoft wijst graag op de positieve cijfers: meer dan 16 miljoen computers wereldwijd hebben de diverse pre-releaseversies van Windows 8 gedraaid en daarmee zou het OS Microsofts populairste bèta uit de geschiedenis zijn. Cijfers over het daadwerkelijke gebruik geven echter aan ander beeld. Statistieken van Net Applications wijzen uit dat Windows 7 een maand voor zijn introductie vijf keer zoveel gebruikers had als Windows 8 op hetzelfde moment in zijn ontwikkeling.
Gebruikers zullen misschien niet zo snel overstappen omdat ze ontevreden zijn over Windows 7, maar Windows 8 is om andere redenen van groot belang voor Microsoft. De tijden zijn namelijk razendsnel aan het veranderen; smartphones en tablets zijn zo populair dat men al over het einde van het pc-tijdperk spreekt. Windows 8 moet ervoor zorgen dat Microsoft deze boot niet mist.
De grootste veranderingen zijn dan ook op touch-gebied te zien, maar in dit artikel bespreken we het nieuwe besturingssysteem vanuit het gezichtspunt van de traditionele desktop- of laptopgebruiker. Stel: je notebook of desktop heeft geen touchscreen, wat kun je dan van Windows 8 verwachten?
Versies en prijzen
:fill(black)/i/1350052447.jpeg?f=thumb) Windows 8 komt in vier versies op de markt: de 'normale' Windows 8, Windows 8 Pro, Windows 8 Enterprise en Windows RT. De reguliere Windows 8 is gericht op de gemiddelde consument en de Pro-variant is voor de veeleisende gebruiker, die meer beveiligings- en beheeropties wil.
Windows 8 komt in vier versies op de markt: de 'normale' Windows 8, Windows 8 Pro, Windows 8 Enterprise en Windows RT. De reguliere Windows 8 is gericht op de gemiddelde consument en de Pro-variant is voor de veeleisende gebruiker, die meer beveiligings- en beheeropties wil.
Enterprise is de grootzakelijke Windows-versie en dit besturingssysteem is dan ook alleen via volume licensing te verkrijgen. Windows Enterprise bevat dezelfde features als Windows 8 Pro, aangevuld met extra beveiligings-, virtualisatie- en beheeropties en mogelijkheden om de software op meer systemen uit te rollen.
Windows RT is een buitenbeentje in het rijtje. Dit OS is vooral bedoeld voor gebruik op tablets en notebooks met touchscreens. De software werkt niet in combinatie met x86-chips maar alleen op de ARM-architectuur. Microsoft levert hierbij voor tablets geoptimaliseerde versies van Word, Excel, PowerPoint en OneNote mee.
Een upgrade van Windows 7, Vista of XP naar Windows 8 Pro kost 59,95 euro, terwijl een download-versie beschikbaar is voor 29,99 euro. Beschik je over Windows 7 Home Basic of Home Premium, dan kun je Windows 8 en Windows 8 Pro zonder problemen over je oude installatie heen zetten, waarbij programma's, gebruikersaccounts en bestanden behouden blijven. Bij een upgrade van Windows 7 Professional of Ultimate worden programma's, accounts en dergelijke bij een upgrade naar Windows 8 overschreven, en krijg je dus te maken met een schone installatie. Bij een upgrade naar Windows 8 Pro behoud je dan wel alles. Bij Vista worden programma's verwijderd maar blijven instellingen, accounts en bestanden behouden, en bij XP ten slotte worden ook de instellingen overschreven.
Wie tot en met 31 januari 2013 een nieuwe computer met Windows 7 Home Basic, Premium, Professional of Ultimate koopt, komt in aanmerking voor het Windows 8 Upgrade Programma. Een en licentie voor Windows 8 Pro kost dan nog maar 14,99, waarna je het OS kunt downloaden of, voor een meerprijs, op dvd kunt bestellen.
| Feature | Windows 8 | Windows 8 Pro | Windows RT |
|---|
| Upgrades vanaf Windows 7 Starter, Home Basic en Home Premium |
X |
X |
|
| Upgrades vanaf Windows 7 Professional en Ultimate |
|
X |
|
| Windows Store |
X |
X |
X |
| Nieuwe Metro-apps van Microsoft |
X |
X |
X |
| Microsoft Office |
|
|
X |
| Device encryptie |
|
|
X |
| Ondersteuning voor X86/X64 |
X |
X |
|
| Nieuwe Windows Defender |
X |
X |
X |
| Verbeterde Task manager |
X |
X |
X |
| Taal wisselen |
X |
X |
X |
| Storage Spaces |
X |
X |
|
| Windows Media Player |
X |
X |
|
| Ondersteuning voor mobiel internet |
X |
X |
X |
| Trusted boot |
X |
X |
X |
| VPN client |
X |
X |
X |
| BitLocker en BitLocker To Go |
|
X |
|
| Booten van VHD |
|
X |
|
| Client Hyper-V |
|
X |
|
| Domain Join |
|
X |
|
| Encrypting File System |
|
X |
|
| Group Policy |
|
X |
|
| Remote Desktop (host) |
|
X |
|
Installatie
De installatie kun je vanaf de dvd starten. Als je een iso hebt gedownload, kun je daar natuurlijk ook een dvd van branden, maar je kunt ook vanaf een usb-stick starten. Als je een eerdere Windows-versie wilt upgraden, kun je ook gebruikmaken van de Windows 8 Upgrade Assistant. Deze tool controleert of je systeem geschikt is, of er compatibiliteitsproblemen te verwachten zijn en wat je moet doen voor een soepel verloop van de installatie.
/i/1351025562.png?f=thumb)
/i/1351025564.png?f=thumb)
De tool vraagt je onder andere welke onderdelen van je huidige installatie behouden moeten blijven, maar je kunt natuurlijk ook voor een schone installatie kiezen. De Upgrade-asistent bevat verder een ingebouwde downloadmanager die het OS kan voor je kan ophalen, waarbij een pauze-optie beschikbaar is. Na het downloaden kun je direct installeren, of een eigen bootable usb-drive of dvd maken. Een usb-stick moet meer dan 4GB ruimte bieden.
De installatie van Windows 8 verloopt anders dan bij voorgaande Windows-versies. De eerste stappen ogen nog vertrouwd: je kiest land- en taalinstellingen, je meldt of je een schone installatie of een upgrade wilt en eventueel kies je een harde schijf uit. Windows installeert vervolgens de benodigde bestanden en updates.
/i/1351026728.png?f=thumb)
/i/1351026729.png?f=thumb)
Bij het herstarten zie je het nieuwe, sterk vereenvoudigde logo van Windows. Hoe belangrijk Microsoft het uiterlijk van zijn besturingssysteem vindt, blijkt uit het eerste scherm dat je vervolgens voor je neus krijgt: daarin moet je de basiskleuren voor jouw installatie kiezen. Hierna moet je verbindingen opzetten en aangeven of andere systemen binnen het netwerk verbinding met jouw computer mogen maken.
/i/1351027125.png?f=thumb)
/i/1351027126.png?f=thumb)
/i/1351027127.png?f=thumb)
De volgende schermen bieden uitgebreide instelmogelijkheden op het gebied van beveiliging en privacy. Het is duidelijk dat Microsoft in de loop der jaren veel ervaring heeft opgedaan met transparantie en het bieden van keuzes op dit terrein. Standaard staan de automatische updatemogelijkheden en de beveiliginssopties van Internet Explorer, zoals do-not-track, op 'aan', maar het verzenden van data die Microsoft kan gebruiken voor verbeteringen staat 'uit'. Apps mogen standaard de naam en de accountfoto raadplegen en kunnen gebruikers naar hun locatie vragen. Dit is duidelijk overgenomen van de bestaande mobiele platformen.
/i/1351027385.png?f=thumb)
/i/1351027386.png?f=thumb)
/i/1351027384.png?f=thumb)
Vervolgens moedigt Microsoft je aan om een gebruikersaccount aan te maken. Dat is officieel niet noodzakelijk, maar je hebt dat account wel nodig om apps uit de Windows Store te downloaden, en voor het automatisch bijwerken van de apps van Microsoft die al in het OS zijn ingebakken. Als je een account aanmaakt wil Microsoft je naam, je telefoonnummer, je geboortedatum en nog enkele gegevens weten. Het vinkje dat Microsoft in staat stelt om je ongestraft spam te sturen, is standaard aangevinkt.
/i/1351027616.png?f=thumb)
/i/1351029382.png?f=thumb)
/i/1351027618.png?f=thumb)
/i/1351027615.png?f=thumb)
Hiermee heeft het besturingssysteem genoeg informatie en krijg je de boodschap dat je pc gereedgemaakt wordt.
/i/1351028185.png?f=imagenormal)
Booten
Microsoft heeft hard gewerkt aan het verbeteren van de bootprocedure. Windows 8 zou vooral veel sneller opstarten dan zijn voorganger. Voor veel nieuwe systemen zal de power-on self-test oftewel de post al sneller doorlopen worden omdat het aloude bios door steeds meer fabrikanten wordt vervangen door de uefi, oftewel de unified extensible firmware interface. De snelheidswinst die hiermee wordt geboekt staat uiteraard los van Windows 8.
Wel een feature van Windows 8 is dat het OS standaard niet wordt uitgeschakeld, maar in een diepe slaapstand gaat. Daardoor kan de fast start-feature worden gebruikt. Bij deze zogeheten hibernation 0-sessie wordt een bestand met data over de gebruikerssessie naar disk weggeschreven. Bij het starten wordt dit bestand weer in het geheugen geplaatst zodat het snel kan worden aangeroepen. Normaliter neemt het hibernatebestand veel ruimte in, maar Microsoft past flinke compressie toe: user-sessies worden niet meegenomen en ook wordt veel ruimte die apps nog in beslag nemen buiten beschouwing gelaten. Daarmee zou het hibernatebestand nog maar 10 tot 15 procent van de geheugengrootte beslaan, in plaats van de 75 procent die in Windows 7 de standaard is.
/i/1351031939.png?f=imagenormal)
Bovendien kan Windows 8 multicores-cpu's volledig benutten bij het lezen en decomprimeren van het hibernatebestand. Dit levert flink wat snelheidswinst op. Vooral laptops zullen baat hebben bij de kortere opstarttijden.
Boot-menu's
Als je Windows 7 en Windows 8 naast elkaar draait op een systeem met uefi, krijg je niet meer de zwarte dos-achtige pagina met de keuze voor het OS, maar een mooie blauwe pagina. Je kunt hier kiezen welk OS je wilt opstarten, maar ook doorklikken naar extra opties, zoals welke Windows-versie standaard moet opstarten.
Het nieuwe Boot Options-menu is in dezelfde stijl uitgevoerd. Dit menu is niet meer via F8 te benaderen - volgens Microsoft omdat de boottijd tegenwoordig te kort is - maar nog wel door shift tijdens de start ingedrukt te houden. Dit menu is trouwens ook vanuit het nieuwe startmenu te benaderen en komt verder automatisch tevoorschijn bij bootproblemen.
In het troubleshoot-menu heeft de gebruiker de mogelijkheid zijn systeem te 'verversen' om problemen ongedaan te maken. Ook kan hij zijn pc compleet resetten, met verlies van alle bestanden. Ten slotte kan hij geavanceerdere instellingen gebruiken om herstelpunten terug te zetten, problemen automatisch te laten oplossen of de command prompt te gebruiken. Overigens kan de gebruiker na een herstart ook de Startup Settings gebruiken om debugging of boot logging in te schakelen en om in safe mode op te starten. Handig is dat de grafische interface bij de bootopties zo is doorgevoerd dat deze ook voor touchbediening geschikt is.
/i/1351080143.png?f=thumb)
/i/1351080146.png?f=thumb)
/i/1351080145.png?f=thumb)
/i/1351080144.png?f=thumb)
De nieuwe interface
Als Windows 8 eenmaal is opgestart, krijg je een scherm voor je neus dat ontzettend van de vertrouwde interface afwijkt. Het scherm met de kleurige vakjes is voortaan het startscherm en Microsoft biedt geen mogelijkheid om standaard de traditionele desktopomgeving te gebruiken. Het startscherm, voorheen bekend als de Metro-interface, biedt een aantal gekleurde vakjes, die Microsoft 'Live Tiles' noemt. Deze tegels zijn gekoppeld aan apps of aan items als contacten en foto's. De bedoeling is dat ze steeds bijgewerkte informatie kunnen geven over nieuwe mails, nieuws, het weer, enzovoorts. Er zijn echter ook statische tiles.
/i/1351205358.jpeg?f=imagenormal)
We gaan hier vooral in op de bediening met touchpads en de muis; de bediening met touchschermen komt later in een artikel over mobiel gebruik aan bod. Het is belangrijk om te beseffen dat de nieuwe interface van Microsoft vooral gemaakt is voor touchscreens, maar met een goed touchpad op een laptop werkt het ook verrassend vloeiend. Microsoft en de fabrikanten van touchpads hebben gezorgd dat multitouch gestures in Windows 8 op een uniforme manier worden afgehandeld: er zijn geen aparte drivers meer nodig en de bewegingen die ondersteund worden, zijn dezelfde als die door Windows 8 bij touchscreens worden gebruikt. Daarbij gaat het zeker niet alleen om de gangbare gestures als zoomen en scrollen met twee vingers.
De ondersteuning voor oudere touchpads is minder goed verzorgd. De generieke driver van Microsoft zorgt niet voor dezelfde gesture-ondersteuning. Mogelijk komen grote touchpadfabrikanten als Elan en Synaptics met drivers op basis van de standaard, maar het is maar de vraag of dit dan voor alle laptops volledige ondersteuning betekent. Met de recentste drivers lijken de meeste laptops alleen basale multitouch-ondersteuning in de nieuwe interface te krijgen.
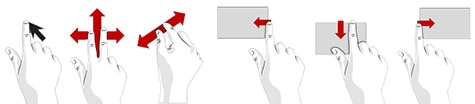
Het door het startmenu scrollen en het verslepen van de tegels werkt vrij intuïtief. Het verslepen is een van de weinige zaken die met een muis waarschijnlijk beter gaat dan met een touchscreen. Voor het scrollen gebruik je natuurlijk het scrollwiel, met een touchpad swipe je met twee vingers.
Als je een grote hoeveelheid tiles hebt, kun je overzicht krijgen door uit te zoomen. Dit doe je op het touchpad via pinch-to-zoom, oftewel door je duim en wijsvinger naar elkaar toe te bewegen. Ook kun je apps bundelen en groepen tiles van elkaar scheiden om het geheel overzichtelijk te houden. Door uit te zoomen en rechts te klikken kun je namen aan groepen tiles toevoegen. Niet alleen kun je als gebruiker zo gerelateerde tegels combineren, ook zullen fabrikanten deze mogelijkheid zeker benutten om bloatware in het startmenu te verwerken, zoals in onderstaand screenshot te zien is.
/i/1351087108.jpeg?f=imagenormal)
Ondanks het intuïtieve eerste gebruik zal de gemiddelde gebruiker flink moeten wennen om meer te doen dan alleen een beetje heen en weer swipen. Veelgebruikte functies als zoeken, instellingen veranderen en openstaande apps bekijken zijn namelijk verstopt in menu's die vanaf de randen van het scherm opgeroepen moeten worden. Deze menu's zijn weliswaar standaard verborgen, maar kunnen altijd worden opgevraagd, dus ook als je een app hebt geopend. Naast het startmenu vind je hierin de belangrijkste bedieningselementen.
Bediening met touchpad, muis en toetsenbord
Aan de rechterkant kan de zogenoemde charms-bar worden opgevraagd, waarbij meteen de tijd, datum en gegevens over de connectiviteit worden getoond. Bij laptops wordt ook de resterende accuduur weergegeven. De charms-bar roep je op door van buiten een touchpad met een vinger naar binnen te slepen of door de muiscursor met muis of touchpad in een van de rechterhoeken te zetten. De charms-bar bevat vijf verschillende functies: search, share, start, devices en settings. Met search kan gezocht worden binnen apps, instellingen en bestanden. Met start krijg je het startmenu weer voor je neus, met share kun je links en foto's vanuit apps delen, en met devices kun zien met welke apparaten je je content kunt delen.
/i/1351205585.jpeg?f=imagenormal)
De instellingen
Een klik op 'settings' is in eerste instantie teleurstellend: je vindt er maar een paar instelmogelijkheden, zoals de schermhelderheid, de volumeregeling en de draadloze internettoegang. Wel kun je onder 'tiles' persoonlijke gegevens van apps wissen en ervoor kiezen om de administratieve apps te tonen. Met deze keuze verschijnen bekende Windows-beheer-onderdelen als de task scheduler, de resource monitor en de event viewer aan het startmenu. Ook het uitschakelen van je systeem zit trouwens in het settings-menu verborgen.
Voor de uitgebreide instellingen moeten we echter voor 'Change PC Setting' kiezen. Hier zie je alle instellingen voor het startmenu. Je vindt hier eenvoudige opties met betrekking tot bijvoorbeeld draadloze netwerken, tijds- en datuminstellingen, en afbeeldingen voor het lockscherm, het startscherm en het gebruikersaccount. Ook staan hier de toegankelijkheidsopties, mogelijkheden met Homegroups en de connectiviteitsopties.
/i/1351205744.jpeg?f=imagenormal)
De meeste instellingen zijn niet erg complex en bijvoorbeeld bij Notificaties is simpelweg een lange lijst te zien van apps waarvan je aan kunt geven of ze wel of geen notificaties mogen tonen.De privacyinstellingen staan ook bij PC Settings en je kunt bijvoorbeeld bepalen of apps je locatie mogen gebruiken. Het is vreemd genoeg niet mogelijk om dat per app in te stellen.
Synchroniseren
Het belangrijkste onderdeel van PC Settings is 'Sync your settings'. Windows 8 kan allerlei onderdelen van gebruikersaccounts synchroniseren tussen diverse systemen. Je hebt hier wel weer een Microsoft-account voor nodig en bovendien moet je bij elk systeem met een beveiligingscode aangeven dat je die pc vertrouwt.
Bij Sync your settings kun je vervolgens aangeven wat er gesynchroniseerd moet worden. Je kunt onder andere desktopthema's, achtergrondafbeeldingen en accountafbeeldingen syncen, maar ook wachtwoorden, browsersettings en -informatie, zoals de geschiedenis, en zelfs Windows-instellingen van de verkenner en de muis.
/i/1351206063.jpeg?f=imagenormal)
Het syncen is een van de manieren waarop Microsoft hoopt mensen te bewegen om een Microsoft-account te nemen. Met zo'n account wordt het een stuk makkelijker om Windows 8 te gebruiken en te personaliseren. Je bent dan meteen ingelogd bij apps als Mail, Messaging, Calendar en People en je kalender-afspraken, contacten en foto's zijn op meerdere pc's en smartphones toegankelijk. Uiteindelijk hoopt het softwarebedrijf dat gebruikers de voordelen zo groot vinden dat ze voor hun computer- en online-activiteiten zoveel mogelijk Microsoft-diensten gebruiken. Dat is bij eerdere Windows-versies nooit echt gelukt.
Switchen tussen apps
Door met de cursor naar de linkerhoeken te gaan zie je een thumbnail van de laatst geopende app; door vervolgens naar beneden te bewegen zie je een balk met alle openstaande apps. De snelste manier om tussen apps te wisselen is echter door van buiten het touchpad naar binnen te swipen: dan spring je fullscreen van app naar app.
Bij gebruik van meer beeldschermen is het lastig om met muis of touchpad een hoek op te zoeken, omdat de cursor makkelijk naar het volgende scherm kan 'doorschieten'. Windows 8 'heeft daarom onzichtbare vakjes van 6 pixels hoog bij de hoekpunten, waarin de cursor als het ware wordt tegengehouden. Zo kunnen menu's makkelijker worden opgeroepen. Dit werkt in de praktijk afdoende.
Het oproepen van de menu's door de cursor naar de hoeken te bewegen is een aardige vondst, maar de muisbediening legt het toch af tegen de bediening met een goed touchpad, laat staan die van een touchscreen.
Gelukkig heeft Microsoft ook voor uitgebreide bedieningsmogelijkheden met het toetsenbord gezorgd. Het toetsenbord is in beginsel niet ideaal voor Windows-bediening: je kunt met de pijltjestoetsen weliswaar van tegel naar tegel navigeren en met enter een app openen, maar dat gaat natuurlijk veel sneller met een muis en nog sneller met je vingers.
Soms ook is het toetsenbord sneller. Met de Windows-key kun je tussen het startmenu en de laatst geopende app springen. Daarnaast zijn ook veel bekende sneltoetsen in de nieuwe interface te gebruiken; met Windows-toets + tab kun je door openstaande apps scrollen, met Windows-toets + F kun je zoeken en met Windows-toets + E kun je een verkennervenster openen.
De sneltoets om de Charms-bar op te roepen is Windows-toets + C, naar de instellingen ga je via Windows-toets + I en met PageUp en PageDown kun je in het startmenu van links naar rechts scrollen. Er zijn zeer veel sneltoetsen voor vensterbeheer en het snel oproepen van onderdelen. Als je met meerdere beeldschermen werkt, kun je apps van de ene naar de andere monitor verplaatsen met Windows-toets + PageUp en Windows-toets + PageDown.
Powerusers zullen opgelucht zijn dat Windows-toets + R ook in de nieuwe interface het run-dialoogvenster opent en dat Windows-toets + X een menulijst opent die je direct naar onder andere de task manager, de command prompt, apparaatbeheer en de event viewer laat gaan. Aan het eind van deze review staat een uitgebreide lijst met sneltoetsen.
De traditionele Windows-omgeving
Wie de voorkeur geeft aan de reguliere Windows-omgeving, zoals we die van Windows 7 kennen, heeft geluk: die is aanwezig. Microsoft heeft de klassieke desktop echter goed weggestopt en wil het doen voorkomen alsof het een app is die onderdeel is van de nieuwe interface. Ook vanuit de klassieke interface kun je bijvoorbeeld de Charms- en andere menu-balken oproepen, en net als bij andere apps kun je het beeld verdelen tussen de desktop en een andere app.
Je kunt standaard niet opstarten naar de desktop: je ontkomt niet aan een blik op de interface met de live tiles. Uiteraard zijn er al de nodige manieren gevonden om toch meteen een klassieke desktop te krijgen. De eenvoudigste is om de desktop-app de eerste positie linksboven in het startmenu te geven, en na het inloggen de enter-toets ingedrukt te houden.
Exit startknop
Het opvallendste kenmerk van de nieuwe oude desktopomgeving is dat de startknop is verdwenen. De onderkant van het scherm wordt nu helemaal ingenomen door de taskbar, en wie op de Windows-toets klikt om het startmenu te zien komt bedrogen uit: die knop schakelt terug naar het nieuwe startmenu met live tiles. Er zullen de komende tijd nog heel wat gebruikers door een setje gekleurde tegels worden verrast.
Een andere visuele aanpassing is die van het thema. Microsoft heeft afscheid genomen van de Aero Glass-interface van Vista, met zijn doorschijnende vensters en afgeronde hoeken. Microsoft noemt de nieuwe interface clean en crisp; vensters en knoppen zijn ontdaan van schaduwen, 'glow'-effecten, transparantie, gradients en andere visuele opsmuk. Ook zijn vensters met scherpe hoeken terug van weggeweest en overheerst het gebruik van wit. Een aardigheidje is dat de kleur van de rand van vensters en de taskbar automatisch wordt aangepast aan de achtergrondafbeelding.
:fill(white)/i/1351207627.jpeg?f=thumb)
:fill(white)/i/1351207628.jpeg?f=thumb)
Weer die Ribbon
Die Ribbon is een andere belangrijke verandering in de interface van de traditionele Windows-omgeving: hij zit nu standaard in de verkenner. De Ribbon-interface maakte enkele jaren geleden zijn intrede in Microsoft Office en is bedoeld om gebruikers snel allerlei veelgebruikte opties te laten vinden, die moeilijker te vinden zouden zijn als ze in uitklapmenu's zouden worden gestopt. De Ribbon is bij Windows 8 standaard ingeklapt, maar met een enkele klik wordt hij zichtbaar.
Naast de File-tab heeft de ribbon Home-, Share-, View- , Manage- en Play-tabs. Onder Home vallen de meestgebruikte opties als knippen, plakken en folders aanmaken. Met share kunnen gebruikers bestanden comprimeren, branden, printen of mailen. View geeft de weergavemogelijkheden, waaronder bijvoorbeeld de optie om bestandsextensies wel of niet te tonen. De Manage-tab is afhankelijk van de items in een folder; er zijn documenten, afbeeldingen en andere bestanden mee te beheren. Als er in de verkenner op een schijf wordt geklikt, zijn in Manage bijvoorbeeld tools als formatteren, defragmenteren en opruimen beschikbaar. Play biedt afspeelmogelijkheden als er muziek of video in de map staat. Met de alt-toets worden de ongeveer 200 sneltoetscombinaties zichtbaar gemaakt.
Onder de Ribbon-interface is de Quick Access Toolbar zichtbaar. Dat is een dunne menubalk die voor een groot deel te configureren is. Zo kunnen items uit de Ribbon er eenvoudig aan toegevoegd of van verwijderd worden. Je kunt dus je eigen toolbar met veelgebruikte onderdelen samenstellen. Verder is de 'omhoog-knop', waarmee naar een parent-folder in de folderstructuur van een schijf kan worden gesprongen.
:fill(white)/i/1351208326.jpeg?f=thumb)
:fill(white)/i/1351208327.jpeg?f=thumb)
:fill(white)/i/1351208328.jpeg?f=thumb)
:fill(white)/i/1351208329.jpeg?f=thumb)
:fill(white)/i/1351208330.jpeg?f=thumb)
Kopiëren: nu nog leuker
Windows 8 geeft je als gebruiker meer informatie over de bestandsoverdracht bij kopieeracties. In een grafiekje worden de overdrachtssnelheden weergegeven voor de tijd die het kost om bijvoorbeeld een videobestand op een usb-stickje te zetten. Overigens is ook het dialoogvenster dat je ziet als je een extern opslagmedium verbindt in een modern jasje gegoten. Daarnaast kan het kopiëren nu gepauzeerd, gestopt en weer hervat worden. Handig is ook dat na elkaar uitgevoerde kopieeracties in een enkel venster gebundeld worden. Bij Windows 7 werd er nog per kopieeractie een apart venster getoond. Kopieer je meerdere bestanden tegelijk, dan bundelt Windows 8 ze wel en toont de grafiek het verloop van de gezamelijke bestandsoverdracht. Zo wordt voorkomen dat je gehele scherm in beslag wordt genomen door een enorme lijst, als je bijvoorbeeld je hele fotocollectie overzet.
:fill(white)/i/1351273949.jpeg?f=thumb)
:fill(white)/i/1351273946.jpeg?f=thumb)
:fill(white)/i/1351273947.jpeg?f=thumb)
:fill(white)/i/1351273948.jpeg?f=thumb)
Taakbeheer in een nieuw jasje
De taskmanager is een veelgebruikt Windows-onderdeel dat inzicht geeft in welke applicaties er draaien, wat de processorbelasting is en hoe het geheugenverbruik verdeeld is. Dit programma kan nog steeds worden opgeroepen met de toetsencombinatie Ctrl + Shift + Esc, maar de interface is flink veranderd. De taskmanager opent nu standaard met de Processes- in plaats van de Applications-tab en de lijst geeft van elke applicatie-instance het cpu-gebruik en de hoeveelheid gebruikt geheugen aan.
Grafiekfetisjisten komen aan hun trekken bij de Performance-tab. Hier wordt het verloop van onder andere cpu- en geheugengebruik en disk- en netwerkactiviteit grafisch weergegeven. De informatie is uitgebreider dan bij Windows 7 en ziet er aantrekkelijker uit. De tab App History toont onder andere hoeveel netwerkverkeer de apps van het startmenu genereren en ook wat hun aandeel in de processorbelasting is. 'Traditionele' Windows-applicaties komen niet in deze lijst te staan. Tot slot is er de Startup-tab, waarmee je kan aangeven welke applicaties bij het opstarten van Windows mogen worden geopend.
:fill(white)/i/1351274203.jpeg?f=thumb)
:fill(white)/i/1351274204.jpeg?f=thumb)
:fill(white)/i/1351274205.jpeg?f=thumb)
:fill(white)/i/1351274206.jpeg?f=thumb)
:fill(white)/i/1351274207.jpeg?f=thumb)
Multimonitor-ondersteuning
Gebruikers van meerdere beeldschermen zullen het waarderen dat Windows 8 uitgebreidere ondersteuning voor weergave op meer monitors heeft dan Windows 7. Eindelijk kan de taskbar op meer schermen tegelijk getoond worden; die optie is nu de standaard en Microsoft biedt nog twee andere weergave-opties ook.
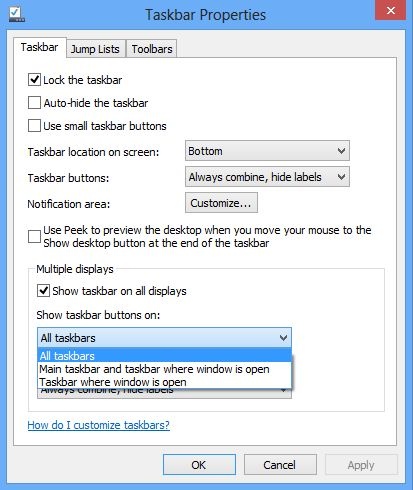
Windows 8 kan de taskbarknop van een programma op hetzelfde scherm plaatsen als waar dat programma op draait. De taskbar van het primaire scherm toont die knop dan niet. Ook is er een optie waarbij de knoppen allemaal op de taskbar van het primaire scherm staan. De default-instelling is echter dat alle taskbars alle knoppen van alle openstaande programma's tonen: de taskbar wordt standaard dus gekloond.
Elk scherm kan zijn eigen achtergrondafbeeldingen en zijn eigen screensavers krijgen, maar het is ook mogelijk om een enkele wallpaper meer beeldschermen te laten beslaan.
Blue emoticon of sadness
Jarenlang was de blue screen of death met zijn cryptische foutmeldingen de schrik van menig computergebruiker. Microsoft vond het tijd deze onaangename vastloper een remake te geven die beter bij deze tijd past.
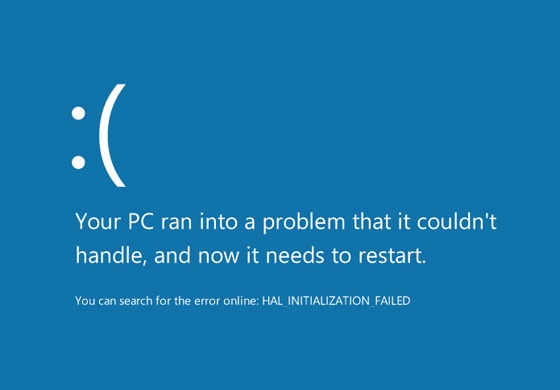
De meeste onderdelen van de traditionele Windows-omgeving zijn vrijwel onveranderd gebleven. Windows 7-gebruikers zullen geen enkele moeite hebben om onderdelen te vinden, want ze staan op precies dezelfde plek en ze zien er nagenoeg identiek uit. Ook het installeren en de-installeren van programma's gaat precies zoals voorheen. Wie dus zeer aan Windows 7 gehecht is geraakt, kan de traditionele omgeving van Windows 8 gebruiken en nagenoeg onveranderd doorwerken. De nieuwe interface ontlopen wordt echter lastig; die komt op tal van plaatsen tevoorschijn, bijvoorbeeld als je wilt zoeken met Windows-toets + F of als je een bestand opent dat gekoppeld is aan een app uit 'die andere interface'.
Opslag en SkyDrive
Windows 8 biedt een aantal vernieuwingen op het gebied van opslag. Ten eerste is er Storage Spaces, dat te vinden is via System & Security. Storage Spaces is de Windows 8-versie van Windows Home Servers 'Drive Extender'.
Hiermee kan een aantal fysieke schijven worden samengevoegd in Storage Pools, waarbij het niet uitmaakt of de schijven via usb, sata of sas zijn aangesloten. Nieuwe schijven kunnen eenvoudig worden toegevoegd. Van een dergelijke pool kunnen virtuele schijven gemaakt worden, die Microsoft 'Spaces' noemt en die zich als reguliere fysieke schijven gedragen.
De gebruiker kan virtuele schijven partitioneren, formatteren en beschrijven. De data kan automatisch op verschillende fysieke schijven worden gemirrord, zodat je niets verliest als een van de schijven uitvalt. Data kan dubbel of driedubbel opgeslagen worden, maar er kan ook een soort raid-5-systeem worden gebruikt, waarmee de data op een uitgevallen schijf in elk geval kan worden hersteld.
:fill(white)/i/1351274800.jpeg?f=thumb)
:fill(white)/i/1351274801.jpeg?f=thumb)
/i/1351275377.png?f=thumb)
/i/1351275378.png?f=thumb)
Een virtuele schijf kan dankzij thin provisioning overigens groter zijn dan de opslagcapaciteit van de fysieke schijven. Het voordeel hiervan is dat er bij ruimtegebrek eenvoudig schijven bij te plaatsen zijn zonder dat er verdere configuratie nodig is. We hebben Storage Spaces nog niet getest, maar we hebben al wel berichten gezien van gebruikers die hun storage spaces 'offline' zagen gaan omdat ze niet genoeg capaciteit hadden. Dat is echter het gevolg van een beveiligingsmaatregel van Microsoft; het probleem is eenvoudig op te lossen door nieuwe schijven bij te plaatsen. Windows 8 waarschuwt je bovendien tijdig als de opslag ontoereikend wordt, maar het is toch raadzaam om eerst grondig met Storage Spaces te spelen voor je er belangrijke gegevens op zet.
SkyDrive: overal je bestanden
Een tweede vernieuwing van Windows 8 is de integratie van SkyDrive. Dit is de zogeheten cloudopslagdienst van Microsoft. Als je een Windows-account neemt, krijg je automatisch 7GB online ruimte; via een website kun je nieuwe mappen aanmaken, en bestanden als documenten en foto's toevoegen. Windows 8 bevat standaard een SkyDrive-app waarmee de bestanden vervolgens weer te benaderen zijn.
De bestanden zijn makkelijk te delen met andere apps, via de Share-optie in de charms-bar. Veel bestanden worden automatisch herkend. Microsoft-apps als Mail en Photo's kunnen de bestanden eenvoudig benaderen voor bijvoorbeeld bijlagen en fotogalerijen, en ook apps van derde partijen kunnen toegang tot de SkyDrive-folders krijgen. Nieuwe bestanden toevoegen en nieuwe mappen maken kan door de app-bar aan de onderkant van het scherm op te roepen. Ook zijn de folders hier te refreshen.
/i/1351274833.jpeg?f=imagenormal)
Vreemd genoeg is er in de traditionele Windows-omgeving geen SkyDrive-app, maar die is snel toe te voegen. Na downloaden en installatie verschijnt een nieuwe folder bij je account in de verkenner, met de SkyDrive-naam en -logo. De folder bevat standaard de Documents-, Pictures- en Public-mappen en als je al nieuwe folders bij de online dienst had aangemaakt, verschijnen die ook. Nieuwe mappen die je aanmaakt, of al had, worden gesynchroniseerd en ook nieuwe bestanden die je toevoegt worden snel bereikbaar via andere SkyDrive-toegangsmethoden zoals de app van het startmenu. De maximale grootte van de bestanden is 2GB.
SkyDrive is eenvoudig in het gebruik en zelfs een onervaren gebruiker zal er zo mee aan de slag kunnen. Vervelend is alleen dat sommige bestanden in apps in de nieuwe interface geopend worden, zoals pdf-bestanden, terwijl zip-bestanden weer in de klassieke Windows-omgeving in de verkenner worden geopend. Dat is echter eerder een probleem van het besturingssysteem dan van SkyDrive.
:fill(white)/i/1351274833.jpeg?f=thumb)
:fill(white)/i/1351274834.jpeg?f=thumb)
:fill(white)/i/1351274835.jpeg?f=thumb)
:fill(white)/i/1351274836.jpeg?f=thumb)
Tot slot
Microsoft heeft een gewaagde keuze gemaakt door een overduidelijk voor touchscreens geoptimaliseerde interface voor alle systemen tot standaard te bombarderen. Bovendien is er geen eenvoudige manier om alsnog met de desktopomgeving te starten en dat zal niet bij iedereen in goede aarde vallen.
De nieuwe interface van Windows 8 is heus wel met touchpad, muis of keyboard te bedienen. Er zijn genoeg sneltoetsen, voor moderne touchpads is een uitstekende standaard voor multitouch-gestures bedacht en zelfs met de muis is het allemaal goed te doen. Bij oudere touchpads is de bediening sterk afhankelijk van de kwaliteit en driver-updates, maar we verwachten dat er ook voor desktopsystemen in de komende tijd heel wat touchpads van goede kwaliteit zullen worden geproduceerd.
Maar of je nu touchpad, muis of toetsenbord gebruikt: je blijft je ervan bewust dat er een snellere en elegantere methode is om met het startmenu om te gaan. De nieuwe interface is té duidelijk bedoeld om met een touchscreen gebruikt te worden.
Waar je je met de nieuwe interface in het begin wat verloren kan voelen, is de traditionele Windows-omgeving een feest der herkenning. Het verdwijnen van de startknop, die door het nieuwe startmenu is vervangen, blijkt in het begin erg wennen, maar in de praktijk niet zo'n probleem te zijn. Er zijn trouwens al diverse hacks om de klassieke interface terug te krijgen.
Microsoft heeft op tal van plekken kleine verbeteringen en cosmetische wijzigingen aangebracht en Windows 8 voelt dan ook alsof Windows 7 een service pack heeft gekregen. Een in het oog springende wijziging is de Ribbon van de verkenner, die veelgebruikte opties binnen handbereik brengt - en wie er geen behoefte aan heeft, kan hem inklappen.
Als je een nieuw Windows 8-systeem aanschaft, raden we je aan om er een met een touchscreen of in ieder geval met een goed touchpad te kopen. Maar moet je nu overstappen op Windows 8 als je al een pc of laptop met Windows 7 hebt? Als je een recent systeem met goed touchpad hebt is het wel aan te raden; je kunt de nieuwe interface dan prima bedienen en krijgt niet alleen de extra's van de desktopomgeving van Windows 8, maar ook bijvoorbeeld snellere boottijden.
Een overstap kan ook helpen om bij te blijven: Microsoft heeft een compleet nieuw platform gebouwd en gaat dat nog veel verder uitbouwen. Het is niet voor niets dat de 'oude' Windows-omgeving slechts een bescheiden plek inneemt, en er zijn ook al geruchten dat er geen tweede service pack voor Windows 7 komt: de klassieke Windows met zijn beveiligingsupdates, crashende programma's en starre architectuur heeft afgedaan. Op dat gebied hoef je geen spectaculaire ontwikkelingen meer te verwachten. Of je dan maar met Microsoft moet meedoen, met het gevaar locked-in te raken, is vers twee - er zijn ook nog altijd heel veel tevreden XP-gebruikers en tegenwoordig zijn er bovendien heel wat alternatieve platformen.
Sneltoetsen
Om je op weg te helpen, geven we hier een overzichtje van de nieuwe sneltoetsen van Windows 8 met betrekking tot de nieuwe interface. De overige standaard-sneltoetsen van Windows 7 behouden in de meeste gevallen hun functie.
| Windows-toets |
Actie |
| Windows-toets + B |
Selecteer eerste openstaande notificatie |
| Windows-toets + C |
Open Charms-bar |
| Windows-toets + D |
Ga naar Windows-desktop |
| Windows-toets + E |
Open Windows-verkenner |
| Windows-toets + F |
Zoeken naar bestanden |
| Windows-toets + H |
Open Share in Charms-bar |
| Windows-toets + I |
Open Settings in Charms-bar |
| Windows-toets + K |
Open Devices in Charms-bar |
| Windows-toets + L |
Systeem locken |
| Windows-toets + M |
Minimaliseer vensters |
| Windows-toets + O |
Schermoriëntatie vergrendelen (tablets) |
| Windows-toets + P |
Multimonitor-opties |
| Windows-toets + Q |
Zoeken binnen apps |
| Windows-toets + R |
Open Uitvoeren/ Run-dialoogvenster |
| Windows-toets + T |
Van applicatie in de Windows-taskbar wisselen |
| Windows-toets + U |
Open toegankelijkheidsopties |
| Windows-toets + V |
Toon alle nieuwe notificaties |
| Windows-toets + W |
Zoek binnen instellingen |
| Windows-toets + X |
Toon Windows Tools-menu |
| Windows-toets + Z |
Open App-bar |
| Windows-toets + '+' |
Vergrootglas openen |
| Windows-toets + Esc |
Vergrootglas sluiten |
| Windows-toets + ',' |
Werp kort een blik op de desktop |
| Windows-toets + '.' |
Splitscreen/openstaande app naar rechts |
| Windows-toets + Shift + '.' |
Splitscreen/openstaande app naar links |
| Windows-toets + Enter |
Initialiseer verteller |
| Windows-toets + Tab |
Bladeren door apps in de 'Modern Desktop Taskbar' |
| Windows-toets + PrtScn |
Maak printscreen/plaats in Afbeelding |

:fill(black)/i/1350052447.jpeg?f=thumb) Windows 8 komt in vier versies op de markt: de 'normale' Windows 8, Windows 8 Pro, Windows 8 Enterprise en Windows RT. De reguliere Windows 8 is gericht op de gemiddelde consument en de Pro-variant is voor de veeleisende gebruiker, die meer beveiligings- en beheeropties wil.
Windows 8 komt in vier versies op de markt: de 'normale' Windows 8, Windows 8 Pro, Windows 8 Enterprise en Windows RT. De reguliere Windows 8 is gericht op de gemiddelde consument en de Pro-variant is voor de veeleisende gebruiker, die meer beveiligings- en beheeropties wil./i/1351025562.png?f=thumb)
/i/1351025564.png?f=thumb)
/i/1351026728.png?f=thumb)
/i/1351026729.png?f=thumb)
/i/1351027125.png?f=thumb)
/i/1351027126.png?f=thumb)
/i/1351027127.png?f=thumb)
/i/1351027385.png?f=thumb)
/i/1351027386.png?f=thumb)
/i/1351027384.png?f=thumb)
/i/1351027616.png?f=thumb)
/i/1351029382.png?f=thumb)
/i/1351027618.png?f=thumb)
/i/1351027615.png?f=thumb)
/i/1351028185.png?f=imagenormal)
/i/1351031939.png?f=imagenormal)
/i/1351080143.png?f=thumb)
/i/1351080146.png?f=thumb)
/i/1351080145.png?f=thumb)
/i/1351080144.png?f=thumb)
/i/1351205358.jpeg?f=imagenormal)
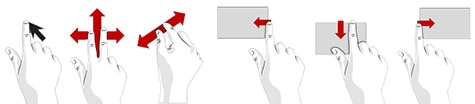
/i/1351087108.jpeg?f=imagenormal)
/i/1351205585.jpeg?f=imagenormal)
/i/1351205744.jpeg?f=imagenormal)
/i/1351206063.jpeg?f=imagenormal)
:fill(white)/i/1351207627.jpeg?f=thumb)
:fill(white)/i/1351207628.jpeg?f=thumb)
:fill(white)/i/1351208326.jpeg?f=thumb)
:fill(white)/i/1351208327.jpeg?f=thumb)
:fill(white)/i/1351208328.jpeg?f=thumb)
:fill(white)/i/1351208329.jpeg?f=thumb)
:fill(white)/i/1351208330.jpeg?f=thumb)
:fill(white)/i/1351273949.jpeg?f=thumb)
:fill(white)/i/1351273946.jpeg?f=thumb)
:fill(white)/i/1351273947.jpeg?f=thumb)
:fill(white)/i/1351273948.jpeg?f=thumb)
:fill(white)/i/1351274203.jpeg?f=thumb)
:fill(white)/i/1351274204.jpeg?f=thumb)
:fill(white)/i/1351274205.jpeg?f=thumb)
:fill(white)/i/1351274206.jpeg?f=thumb)
:fill(white)/i/1351274207.jpeg?f=thumb)
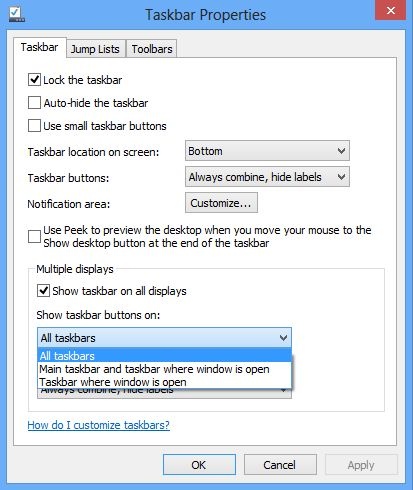
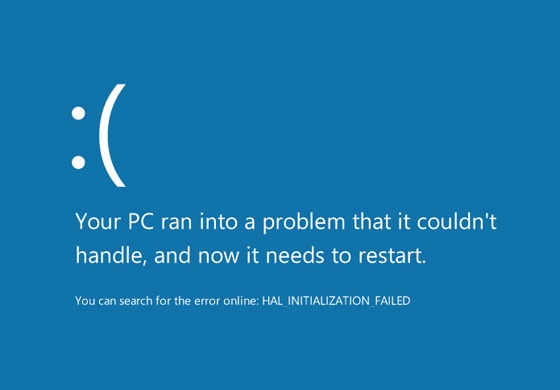
:fill(white)/i/1351274800.jpeg?f=thumb)
:fill(white)/i/1351274801.jpeg?f=thumb)
/i/1351275377.png?f=thumb)
/i/1351275378.png?f=thumb)
/i/1351274833.jpeg?f=imagenormal)
:fill(white)/i/1351274833.jpeg?f=thumb)
:fill(white)/i/1351274834.jpeg?f=thumb)
:fill(white)/i/1351274835.jpeg?f=thumb)
:fill(white)/i/1351274836.jpeg?f=thumb)
:fill(white):strip_exif()/i/1355307773.jpeg?f=thumbmedium)
:strip_icc():strip_exif()/i/1351280106.jpeg?f=fpa_thumb)
:strip_icc():strip_exif()/i/1330707230.jpeg?f=fpa_thumb)
:strip_icc():strip_exif()/i/1315982471.jpeg?f=fpa_thumb)
:strip_icc():strip_exif()/u/449263/crop59b00bd24834c_cropped.jpeg?f=community)
:strip_icc():strip_exif()/u/258216/TweakCV.jpg?f=community)
:strip_icc():strip_exif()/i/1315930172.jpeg?f=fpa_thumb)
/i/1329501869.png?f=fpa)