 Jan Goyvaerts heeft enkele dagen geleden versie 6.0.0 van EditPad Lite uitgebracht, het kleine en gratis broertje van EditPad Pro. EditPad Lite is een perfecte vervanger van het met Windows meegeleverde notepad. De voordelen boven dat programma zijn onder andere de mogelijkheid tot het open hebben van een onbeperkt aantal bestanden in hetzelfde scherm, er is geen limiet op de grootte van het geopende bestand en een ongelimiteerd aantal undo's en redo's. Onder de nieuwe features treffen we onder andere de mogelijkheid aan om het programma op een flashdisk te installeren, volledige ondersteuning voor Unicode, verbeterde verticale blokselectie en een vernieuwd uiterlijk. Het volledige changelog ziet er als volgt uit:
Jan Goyvaerts heeft enkele dagen geleden versie 6.0.0 van EditPad Lite uitgebracht, het kleine en gratis broertje van EditPad Pro. EditPad Lite is een perfecte vervanger van het met Windows meegeleverde notepad. De voordelen boven dat programma zijn onder andere de mogelijkheid tot het open hebben van een onbeperkt aantal bestanden in hetzelfde scherm, er is geen limiet op de grootte van het geopende bestand en een ongelimiteerd aantal undo's en redo's. Onder de nieuwe features treffen we onder andere de mogelijkheid aan om het programma op een flashdisk te installeren, volledige ondersteuning voor Unicode, verbeterde verticale blokselectie en een vernieuwd uiterlijk. Het volledige changelog ziet er als volgt uit:
Major new features:Major improvements:
- Install on Removable Drive command, so you can carry EditPad with you wherever you go.
- Preferences, Cursors: Configure the appearance of the text cursor (previously only possible in EditPad Pro).
- Preferences, Cursors: Select the mouse pointer to use for the editor (instead of the standard Windows I-beam pointer).
New features:
- Full support for Unicode (UTF-8, UTF-16, etc.) and a wide range of legacy code pages (Windows, DOS, 8859, EBCDIC, KOI8, etc.). Edit all Unicode and legacy files directly, without conversion. Convert files between any encoding with the Convert|Text Encoding menu item. Set default encoding and auto-detection options for each file type in Options|Configure File Types.
- Redesigned search-and-replace panel, with all commands and options now available through the new Search menu.
- Improved rectangular block editing or column editing, with many new commands in the Block menu. Rectangular selections are now truly rectangular. They no longer need to start and end at a character, but can extend beyond the end of the line.
Improvements:
- At startup, EditPad will check if it is the default program for opening text files. If not, it will ask you if the default should be changed.
- Auto Indent: When auto indent is on, pressing the Backspace key when there is only whitespace to the left of it will unindent the line to the previous indentation level.
- Command line: Interpret and open file:/// URLs.
- Ctrl+Click to select the entire paragraph; Ctrl+Click+Drag to select several paragraphs.
- Double-click after the last tab to add a blank, untitled tab (as does File|New).
- Edit|Go to Previous Editing Position moves the text cursor to the position of the last inserted or deleted character. Repeating the command cycles around the last 4 editing positions.
- File Types: Ability to enter a regular expression that must match at the very start of a file to determine the file type if it cannot be determined based on the file mask.
- File Types: Default line break style for new files.
- File Types: Default text encoding and options to auto-detect Unicode files with missing BOM and binary files.
- File|Close All But Current.
- File|Print: New "selection only" checkbox on the print preview limits the printout to the paragraphs that are (partly) selected. The difference between marking "selection only" and using the Block|Print menu item is that the latter will print only the selection itself, re-applying syntax coloring as if the selected block is a complete file, while the former will always print entire paragraphs, using exactly the same syntax coloring as when printing the whole file (even if syntax elements span across paragraphs, and are only partly included in the printout).
- Forward and back buttons on 5-button mice such as the Microsoft Explorer mouse now activate the next or previous file.
- Keyboard shortcut Alt+Up that can be used instead of double-clicking on an URL or misspelled word.
- Middle mouse button click and move mouse pointer to scroll.
- Middle-click on a tab to close it.
- Preferences, Editor: Option for View|New Editor to cascade EditPad instances (i.e. open the new instance with the same size, but moved slightly to the right and below).
- Preferences, Editor: Option to highlight the active line. The actual color can be configured as "highlight active line" on the Colors tab. The line is only highlighted when the editor has input focus.
- Preferences, Editor: Option to make View|New Editor open the current file in the new EditPad instance
- Preferences, Editor: Smart Home key: Pressing the Home key moves the text cursor to the first non-whitespace character. If the text cursor is already at that position, move it to the very start of the line.
- Preferences, Files: Additional option for the default folder for open/save dialogs: the folder which editpad.exe itself is in. Useful for EditPad installations on removable disks.
- Preferences, Files: For the default open/save dialog folder, you can now toggle the option to use the folder containing the active file in addition to specifying a default folder used when the active file is unsaved
- Preferences, Files: If the option to automatically reload files from disk is on, add the option to always prompt, even if the file is not modified in EditPad Pro
- Preferences, Files: Option to lock files, preventing them from being overwritten by other people or applications
- Preferences, System: Specify the default web browser
- Preferences, System: You can now select the web browser to be used by View|Browser
- Scroll Lock: When scroll lock is active on the keyboard, the cursor stays where it is when using the Arrow keys, etc. and the display is scrolled
- Search: "Loop automatically" option to automatically start searching from the start of the document again if no search match could be found in the remainder of the document
- Search: History button to recall a previous search. Click to toggle between the current search settings and the previous search settings. Use the drop-down menu to retrieve one of the last 16 search settings.
- Special shortcut keys on Microsoft multimedia keyboards and compatible keyboards now work in EditPad
- Triple-click to select the entire paragraph; triple-click+drag to select several paragraphs
- View|Previously Edited File: Activate the file that you last made a change to in EditPad. Repeating the command cycles around the last 4 editing positions.
[break]
- Automatic scrolling while selecting text with the mouse, and while dragging and dropping, is now three times as smooth.
- Clicking on a file's tab or opening a file now moves the keyboard focus to the editor, so you can start editing the file right away.
- Convert|Uppercase, lowercase, etc. no longer disable themselves when there is no selection, but will convert the line the text cursor is on.
- Ctrl+Backspace (truncate word left) no longer deletes non-word characters between the current word and the previous; if the cursor is pointing at non-word characters, Ctrl+Backspace deletes the non-word characters up to the previous word
- Ctrl+Del (truncate word right) no longer deletes non-word characters between the current word and the next; if the cursor is pointing at a non-word character, Ctrl+Del deletes the non-word characters up to the next word
- Ctrl+PageUp/Down should scroll the text so that the active line becomes the bottommost/topmost visible line; if it already is, scroll one page up or down.
- Don't scroll the cursor in view when resizing EditPad, unless the cursor was already visible or "keep text cursor in view while scrolling" in the editor preferences is set to always keep the cursor in view.
- EditPad's window caption now shows the full path of the file being edited, and taskbar button now shows the file's name
- File Types: Instead of a list of extensions, you can now specify any kind of file mask (including a list of extensions, of course) that will be used to check the file type of a file
- File Types: Known backup extensions are now ignored when determining the file type. E.g. myfile.html.bak is treated as a .html file (unless a .bak file type has been defined).
- File Types: The "clickable URLs" syntax coloring scheme now supports relative file:// URLs, and URLs with spaces if surrounded by quotes
- File|Print: In addition to the fixed zoom percentages of 33%, 50%, 75%, 100%, 150% and 200%, there are now two additional zoom percentages that show the whole page or the width of the page, which are automatically adjusted when you resize the preview.
- File|Print: The print preview is now more accurate at lower zoom levels, eliminating clipped words or words with too much whitespace between them.
- File|Reload from Disk: If the text cursor is at the very end of the file when reloading it, the cursor will be automatically moved to the end of the new file.
- File|Save (Copy) As, Block|Write: Remember the folder last used for Save Copy As in conjunction with the folder the current file is in, rather than defaulting to the folder the current file is in.
- Keyboard: Pressing the Escape key now only closes the pane that has keyboard focus. If no pane has keyboard focus, all panes are closed like in the past. Pressing Escape twice will always close all panes.
- Keyboard: Pressing the context menu key on the keyboard (to the left of the right hand Control key) now pops up the right-click menu near the position of the text cursor rather than in the upper left corner.
- Last letter of lines shown in italics will no longer be partially clipped when using a TrueType font. Bitmapped fonts will still be clipped.
- Preferences: Added a browse button wherever a path needs to be specified
- Rectangular selections are now truly rectangular. Select any rectangle, regardless of whether it covers any text or not.
- Right-clicking on the selection now shows a different popup menu than right-clicking outside the selection. The former menu shows commands related to the selection, the latter has commands related to the whole file.
- Search: Alt+Up and Alt+Down cycle through the history list of the search box or replace box (whichever has keyboard focus)
- Search: Do not activate tabs when searching through all open files, so the search is not delayed by on-demand syntax coloring
- Search: Do not show a message box when the text could not be found. Show a message in the status bar and flash the toolbar button icon instead.
- Search: Eliminated "start from beginning" checkbox. Use the Find First button to search from the beginning. Replace All now always starts from the beginning.
- Search: The "selection only" option now supports rectangular selections. Previously, rectangular selections were searched as if they were linear, causing the text to the sides of the rectangular selection to be searched.
- Search: When "selection only" is on, the selection will be marked as the search range. When a search match is selected inside the search range, searching again will continue the search inside the same search range. Previously, EditPad would automatically turn off "selection only". When making a new selection (partially) outside the search range, the new selection is used as a new search range for the next search.
- Search: Whether the selected text is used as the search text, or whether the "selection only" option is turned on, is now determined by the fact if the select spans multiple lines rather than by the length of the selection.
- Tabs: Different tab color for read only files.
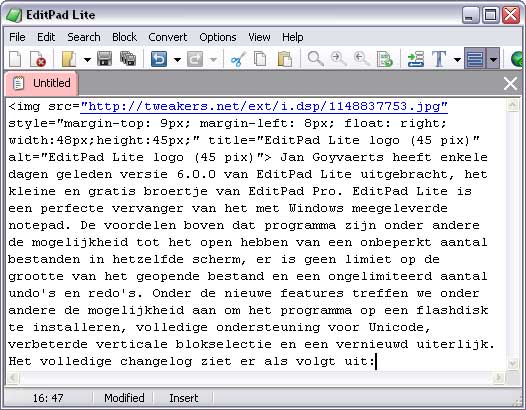

:fill(white):strip_exif()/i/1405512371.jpeg?f=thumbmedium)