Asustor LOCKERTOR 2 Gen2 AS6702TInleiding
Eerder dit jaar heb ik een Asustor AS3304T mogen
reviewen. Kort geleden zijn er een aantal nieuwe modellen van Asustor gepresenteerd, waarvan ik er nu weer een mag reviewen, namelijk de AS6702T.
In deze review ga ik verschillende configuraties testen en zal ik de AS3304T zeker af en toe aanhalen als vergelijk.
In eerste instantie ga ik testen met twee WD Red 2TB harde schijven die ik nog had liggen. Daarnaast heb ik twee nieuwe WD Red SN700 NVMe SSD's en een extra geheugenmodule, een Kingston DDR4 3200 SO-DIMM.
Deze drie uitbreidingen heb ik zelf aangeschaft.
Een aantal zaken zijn niet veranderd in de tijd van de review van de AS3304T en deze nieuwe AS6702T. Om wel een compleet beeld te geven heb ik bepaalde items overgenomen uit de eerdere review.
Specificaties
In de wereld van NAS is heel veel te vinden, en zijn erg veel verschillende configuraties beschikbaar. Asustor verdeelt zijn modellen over een viertal categorieën als volgt:
- Persoonlijk tot Home
- Home tot Poweruser
- Poweruser tot Business
- Kleine en middelgrote bedrijven
De AS6702T valt onder de derde noemer, en heet ook wel LOCKERSTOR 2 Gen2. Die laatste toevoeging Gen2 geeft aan dat het een 2e generatie is (

)met vernieuwde hardware.
De belangrijkste specs:
CPU Model: Intel Celeron N5105
CPU-architecture: x64 64-bit
CPU-frequentie: Quad Core 2.0GHz (burst up to 2.9GHz)
Memory: 4GB SO-DIMM DDR4, maximaal 16GB (2x8GB)
Flash-memory: 8GB eMMC
Drive bays: 2
Compatible Drive Type
3.5" SATA HDD
2.5" SATA HDD
2.5" SATA SSD
M.2 2280 NVMe
Met optionele USB3.0 NAS Storage Capacity Expander is het mogelijk maximaal 10 schijven in je configuratie te gebruiken.
External Ports
Expansion 2x USB 3.2 Gen 2x1
Network 2x 2.5 Gigabit Ethernet (2.5G/1G/100M)
Display 1x HDMI 2.0b
Warranty 3 jaar.
Unboxing
Uiteraard beginnen we bij deze review ook met een unboxing.
:strip_exif()/m/155920/1OnEiUDcBQYB2UYd0eWDAdd9zwtgFtJEkMARtOKPIKA8IcVtCm.jpeg?f=620xauto)
:strip_exif()/m/155920/1OnEiU77r8H0O73XAjGz3PhakeBRojxrXztthC3Ee85qFVaW1R.jpeg?f=620xauto)
:strip_exif()/m/155920/1OnEiUe7mWVpwSZ0KmVVgttKETn5E35D4rzhXdKBlAgZNWROqu.jpeg?f=620xauto)
:strip_exif()/m/155920/1OnEiU9f4nmlzWcya6vtF8ztiQ8yG19TlDowkqwB6yEwwh5KD2.jpeg?f=620xauto)
:strip_exif()/m/155920/1OnEiUiBbcYx3puypdaYybQtBCKuYLK7RcVF2nFPoeVKE6DfJq.jpeg?f=620xauto)
In de doos netjes en stevig verpakt, de NAS en een los doosje met een aantal kabels:
:strip_exif()/m/155920/1OnEiUXursDhkYpGARdpqpGQDGPDAvwihq2CHlTpiWLznZ2FnS.jpeg?f=620xauto)
:strip_exif()/m/155920/1OnEiUzGws5YqBVBKjIIooy5srNpTSpQTKShh3YYS0EyowZkir.jpeg?f=620xauto)
1x UTP kabel
1x adapter + stroomkabel
1x zakje schroefjes
Een quick start guide.
:strip_exif()/m/155920/1OnEiUAZcYpx4dYVL526HOxOJn2HW53W1Ka5PmzFUnHctlDwLK.jpeg?f=620xauto)
De NAS zit netjes in plastic verpakt. Helaas geen peel-off plastic dit keer

De Asustor heeft een degelijke uitstraling, met weinig poespas. Twee stevige bays met sloten om per ongeluk ejecten te voorkomen.
:strip_exif()/m/155920/1OnEiUUGU8Fsu6e8N6NUEFa0rbDD2fxAoVHJT98R6s6AgpUMKs.jpeg?f=620xauto)
:strip_exif()/m/155920/1OnEiUVWPDPDDFIqT2DcsCZwBRC8e2E6my3CoesbuHSvlZzv9k.jpeg?f=620xauto)
Deze 2-bay versie beschikt helaas niet over een schermpje, dit ziet er toch altijd wel cool uit. Hiervoor moet je de 4-bay LOCKERSTOR nemen.
De brackets komen er makkelijk uit en zijn van staal. Dit voelt direct wat steviger dan de kunststof brackets van de AS3304T. Niet dat je ze er vaak uit in en zal doen, maar toch.
:strip_exif()/m/155920/1OnEiUyH6EIeG9PiZfgNwfEBsp5JJX7xOcElC59VnG40DPW4Yq.jpeg?f=620xauto)
De binnenkant van de NAS, met een glimp van de koelvinnen van de Intel Celeron.
:strip_exif()/m/155920/1OnEiUN88ZLHf7P2SEFXCIRwsEV0ki6WEemhRPf5TmKerx7z5j.jpeg?f=620xauto)
De achterkant met o.a. 2x 2,5Gbit netwerkaansluitingen.
Het installeren van de disks is zeer eenvoudig en een kwestie van 4 schroeven per bracket aandraaien. Daarna klikken deze soepel in de NAS.
:strip_exif()/m/155920/1OnEiUS50dzVmoaJWI0ZMuWMVgAiJKkK5SDtQAmLr55dtzTUU7.jpeg?f=620xauto)
Om alvast te spieken waar straks de uitbreidingen in moeten heb ik de NAS open geschroefd. Onder het zwarte kunststof zit een extra SO-DIMM slot. Aan de andere kant, zichtbaar wanneer de bays leeg zijn, zat al een DDR4 3200 SO-DIMM. Vandaar dat ik een vergelijkbare had besteld voor de uitbreiding.
En op de bovenkant van de NAS 4(!) NVMe sloten. Deze zijn te gebruiken voor NAS SSD Caching of als daadwerkelijke opslag, waarover later meer.
:strip_exif()/m/155920/1OnEiUytzjASkXNcMItumpAKvUeP1mx3NSSjwePmLkB24kILju.jpeg?f=620xauto)
:strip_exif()/m/155920/1OnEiUoqDQwnT1M7Dwju05A7K9jfIuKNrSneHvWGu6rrTgNZ4e.jpeg?f=620xauto)
Software en configuratie
Asustor Data Master (ADM)
Het OS van Asustor heet ADM, Asustor Data Master. Een simpel en gemakkelijk te gebruiken OS. Eerlijk gezegd, naar mijn idee lijkt het uiterlijk sterk op wat QNAP en Synology doen. Helemaal prima, en daardoor voor iedereen die eens een NAS heeft aangeraakt herkenbaar en goed te gebruiken.
Het zal jullie vast niet ontgaan zijn dat ook Asustor last heeft gehad van een hack die ransomware (Deadbolt) verspreide over Asustor NAS devices. In de laatste update van ADM wordt je gewezen op bepaalde risico's en wordt er met een bijgeleverde app tips gegeven om een en ander te voorkomen. Daarover meer in hoofdstuk Apps.
Om de NAS eenvoudig in je netwerk te vinden maken we gebruik van Asustor Control Center. De nieuwe NAS wordt direct gevonden en je kunt doorklikken om de configuratie verder door te lopen.
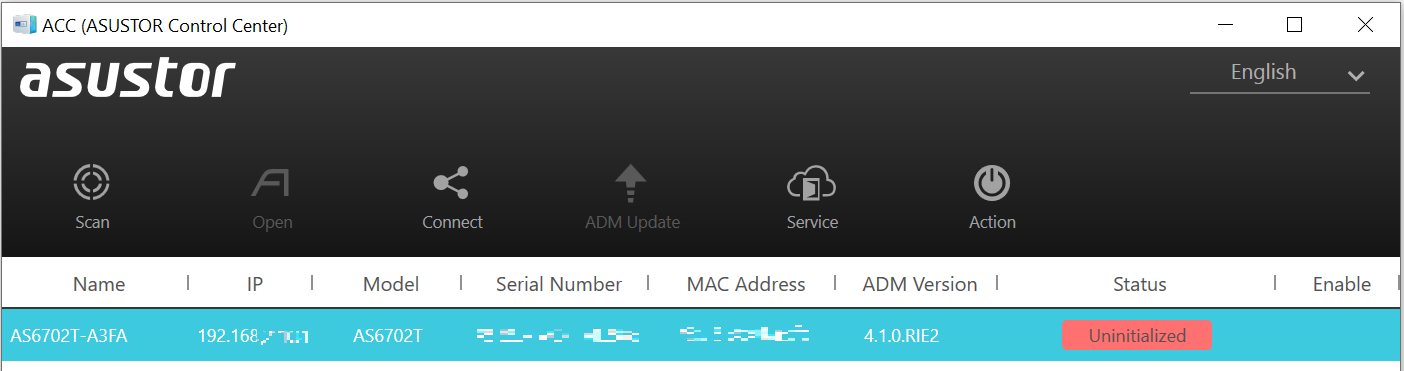
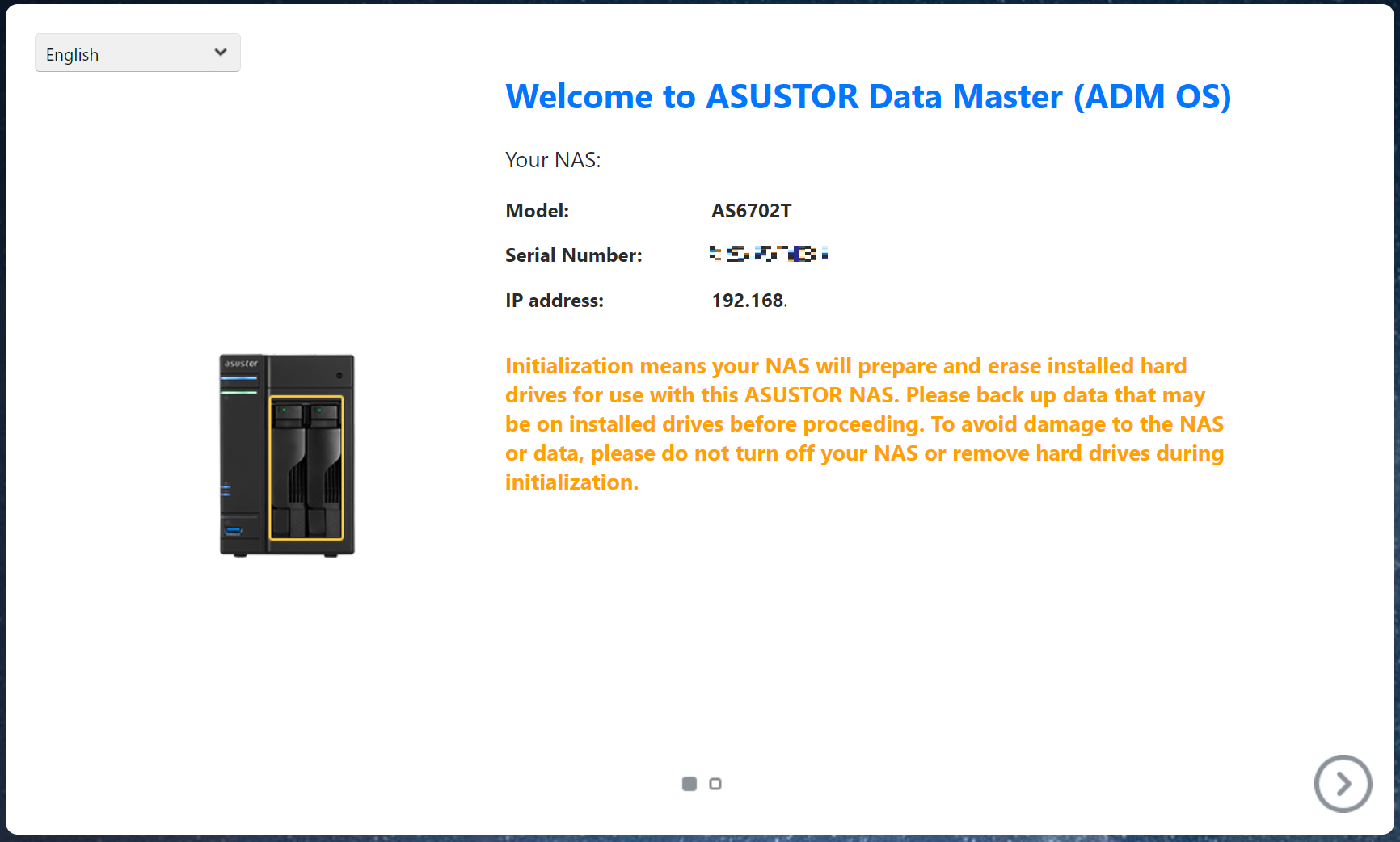
Initialisatie en configuratie
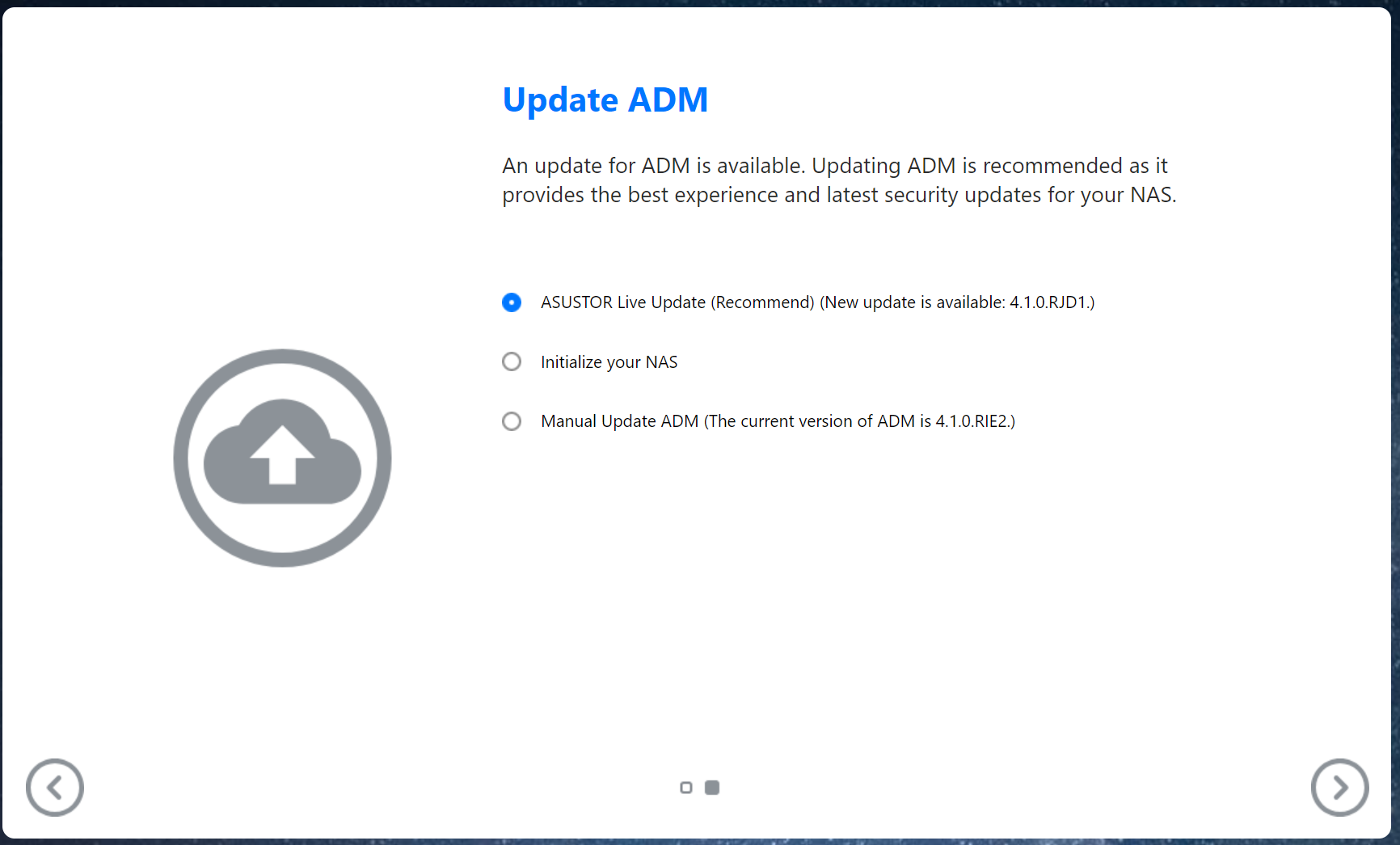
Bij het openen van de webpagina kom je tot de eerste initialisatie. Het welkomstscherm en vervolgens de vraag of je wilt updaten naar de laatste versie van ADM. Uiteraard willen we dat, vervolgens duurt het een paar minuten tot deze klaar is.
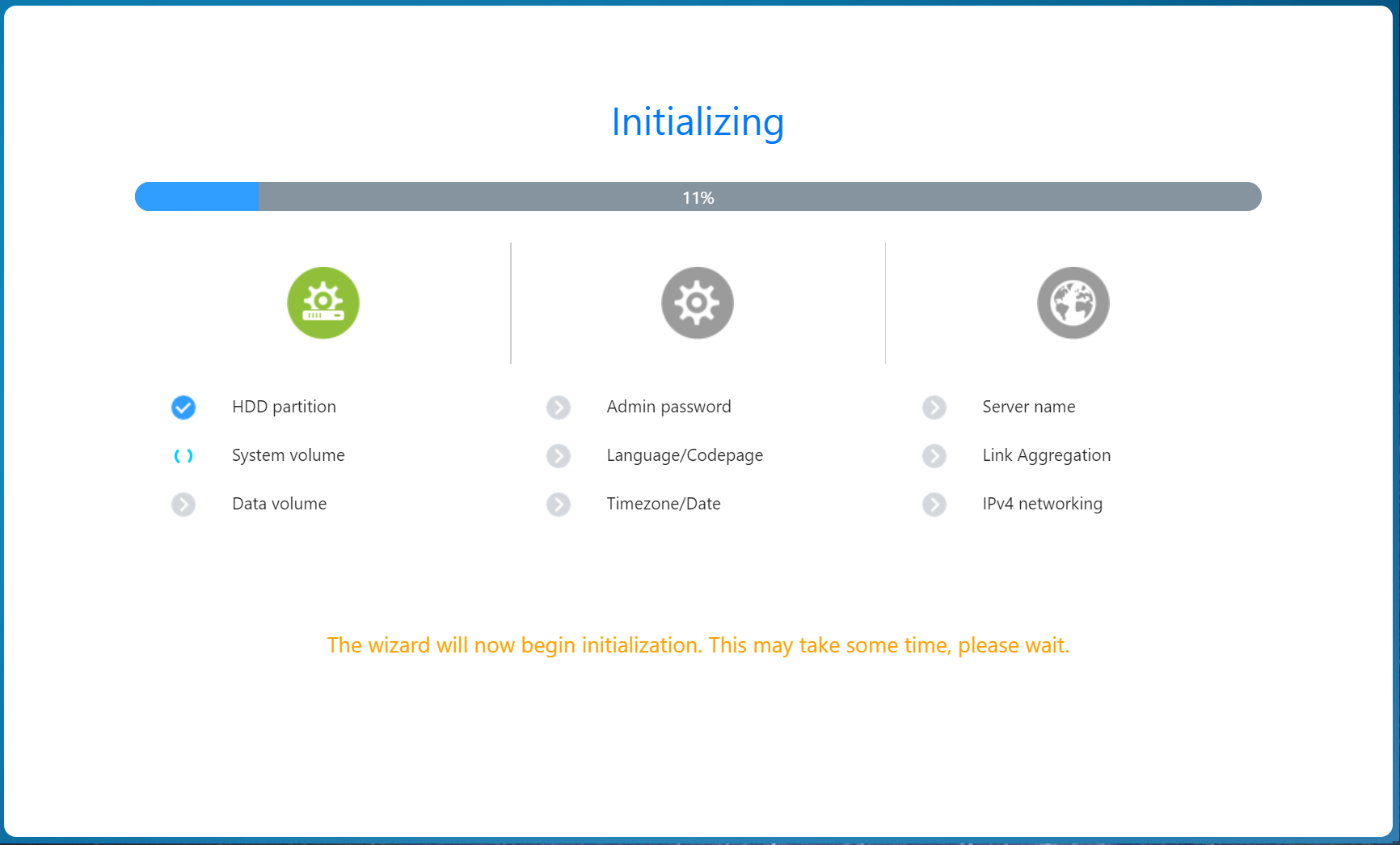
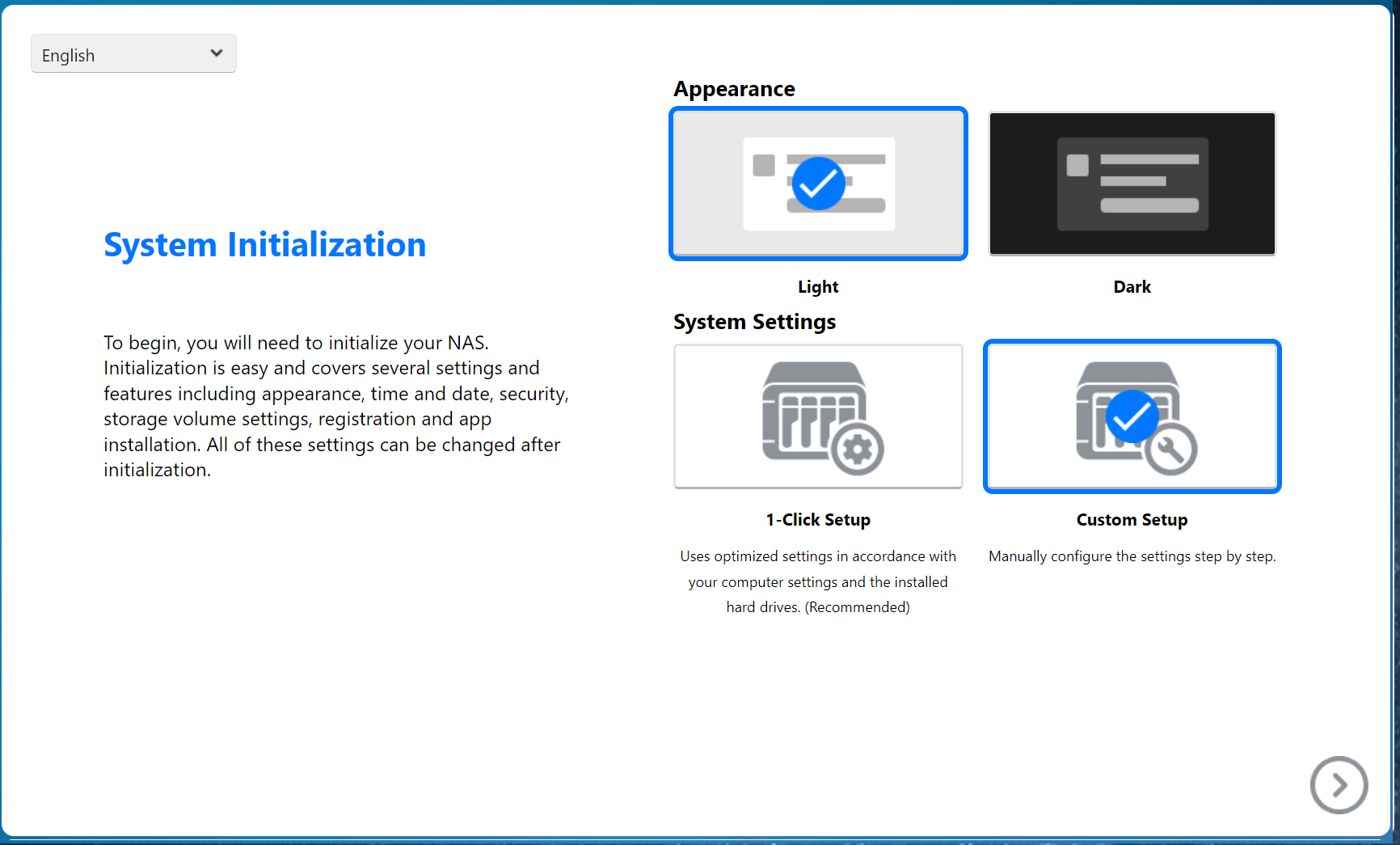
Update klaar, en een reboot volgt. Daarna de vraag om het uiterlijk aan te passen. Vanzelfsprekend gaan we voor de Aangepaste instelling.
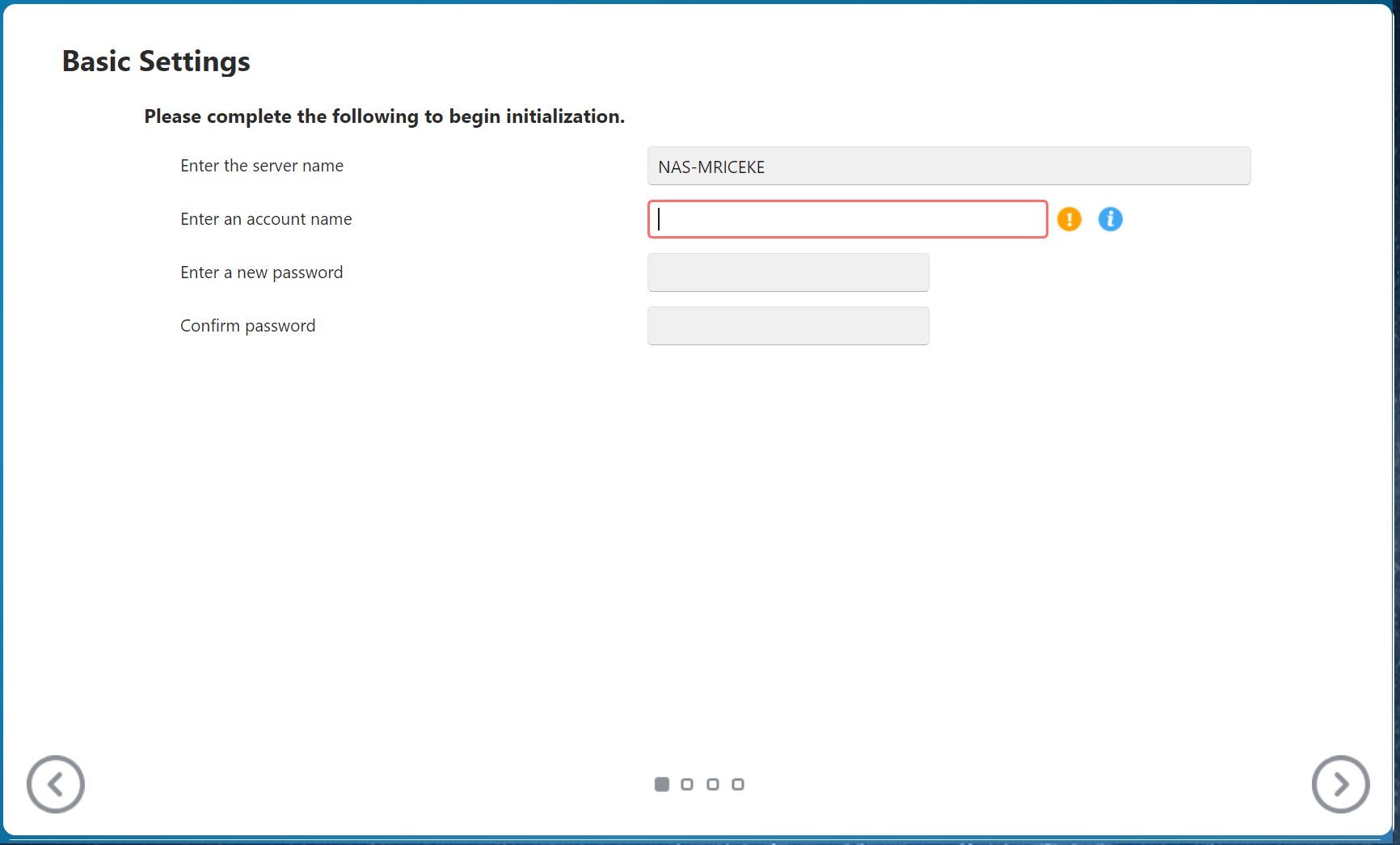
Eerst de vraag om een naam te geven en account aan te maken.
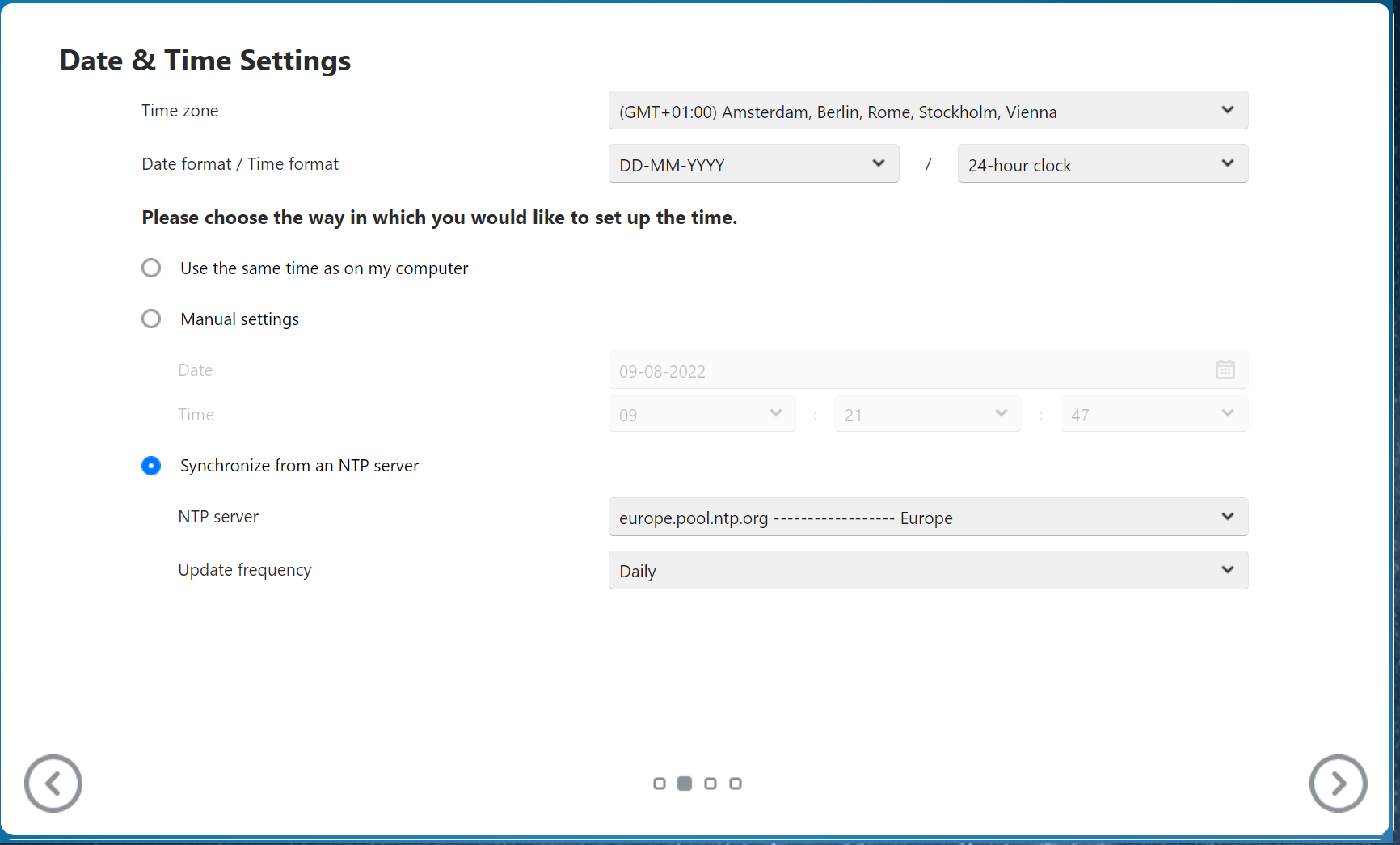
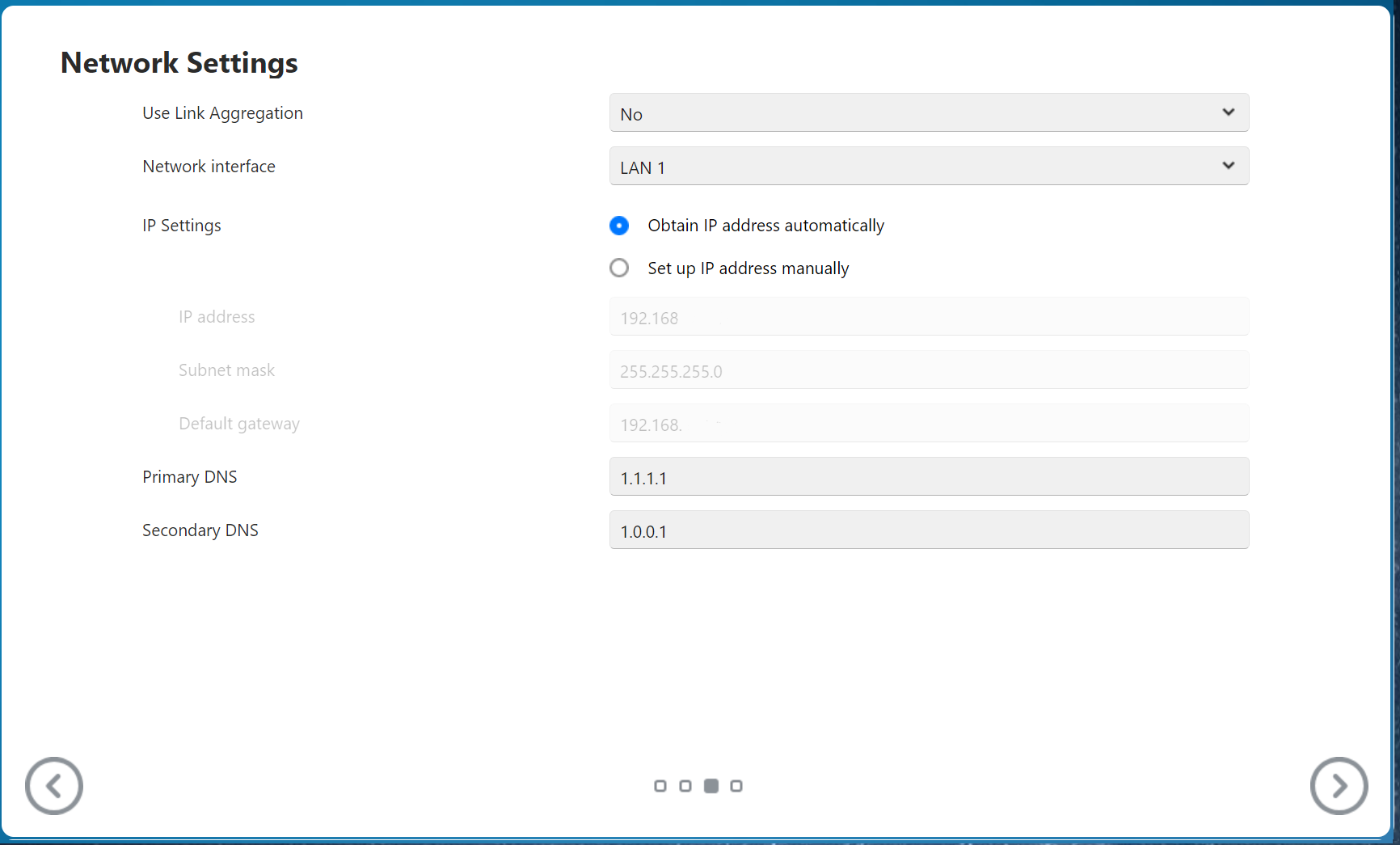
Vervolgens de mogelijkheid om de datumnotatie aan te passen en een NTP server in te voeren.
De NAS krijgt een vast IP adres en DNS server.
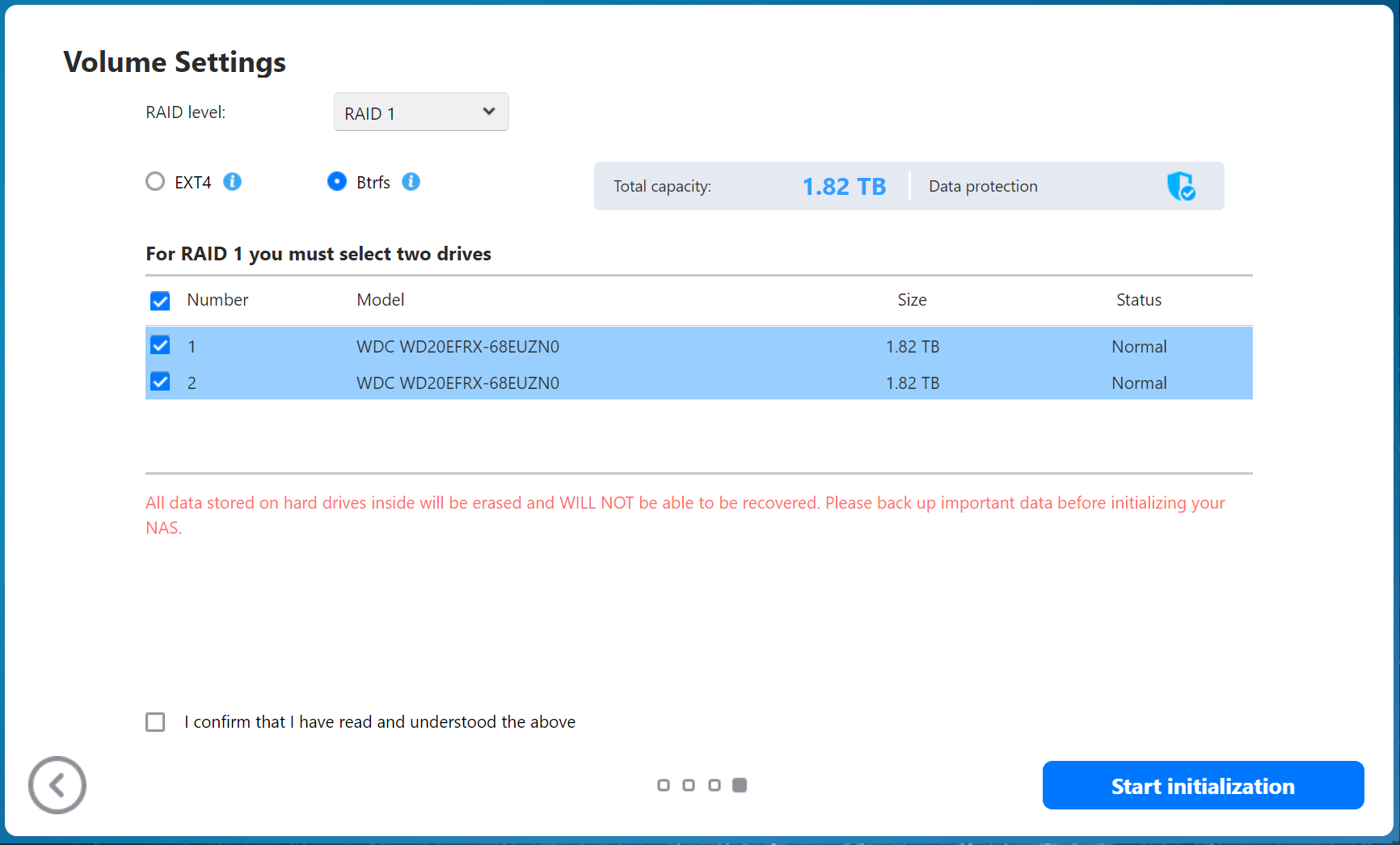
Tijd om te kiezen voor de disk configuratie. Tussen de verschillende RAID configuraties (0,1,5,6,10) is er ook te kiezen voor JBOD.
Bij de AS3304T was een file system niet te kiezen door het gebruik van een Realtek CPU. Deze ondersteunde alleen EXT4.
Deze AS6702T kan ook gebruik maken van het uitgebreidere Btrfs met ondersteuning van snapshots. Deze kies ik.
De RAID variant wordt RAID 1. Deze schijven zijn al wat ouder, dus ik wil geen risico nemen data te verliezen. Aangezien het upgraden van storage eenvoudig mogelijk is bij Asustor lijkt het me prima hiermee te beginnen.
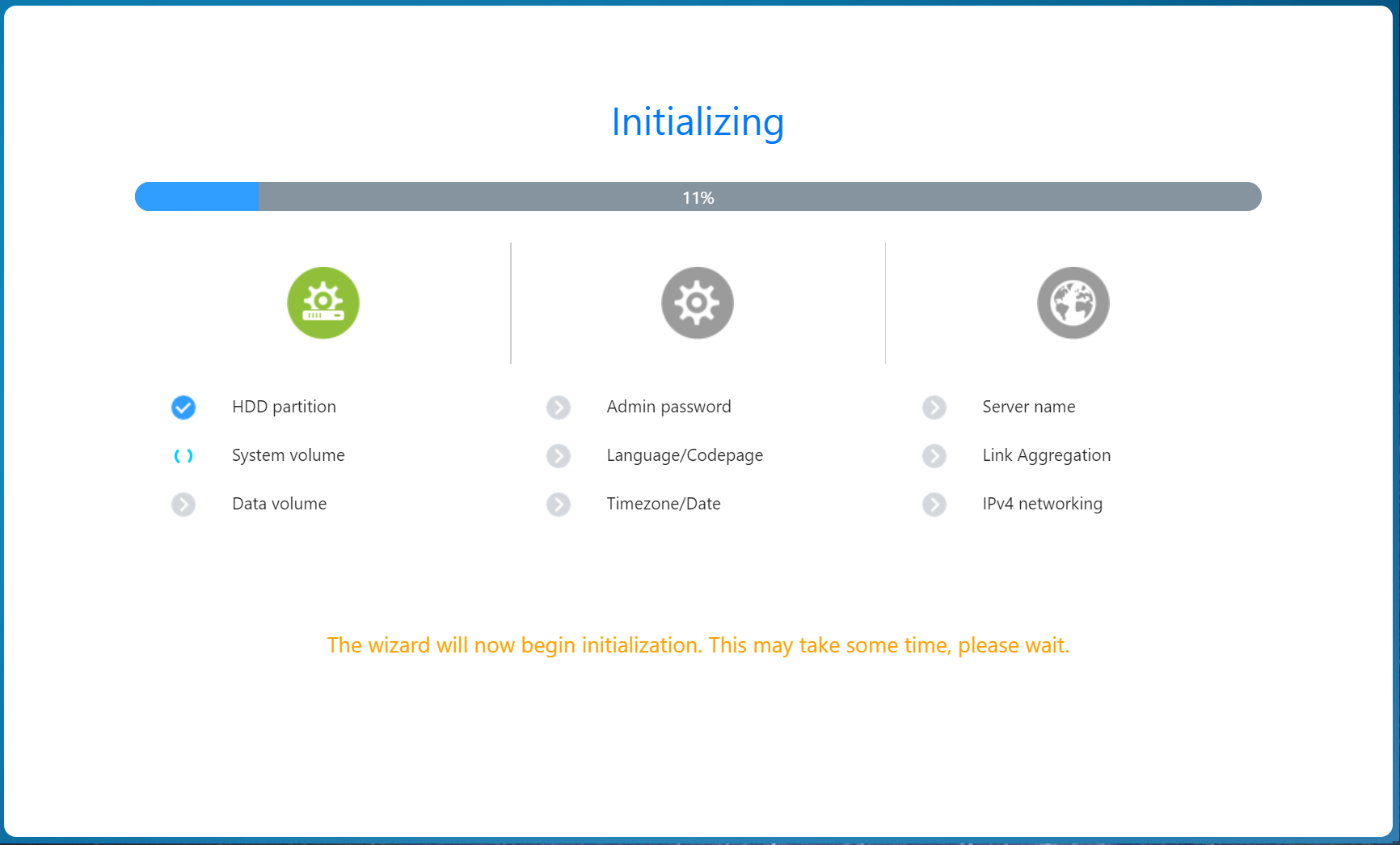
De initialisatie loopt, en na een paar minuten is dit proces klaar.
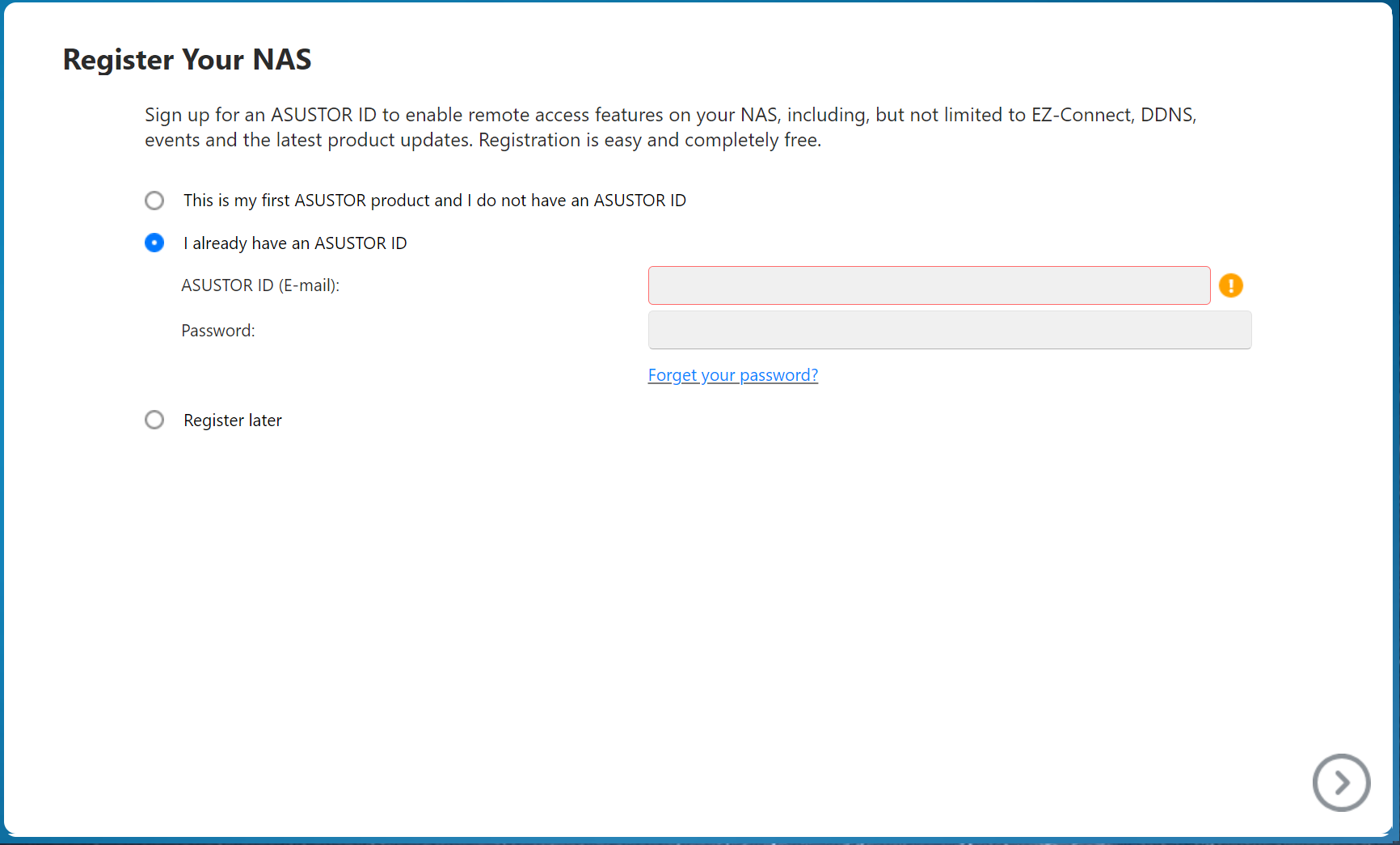
Indien gewenst is het mogelijk om je NAS te registreren.
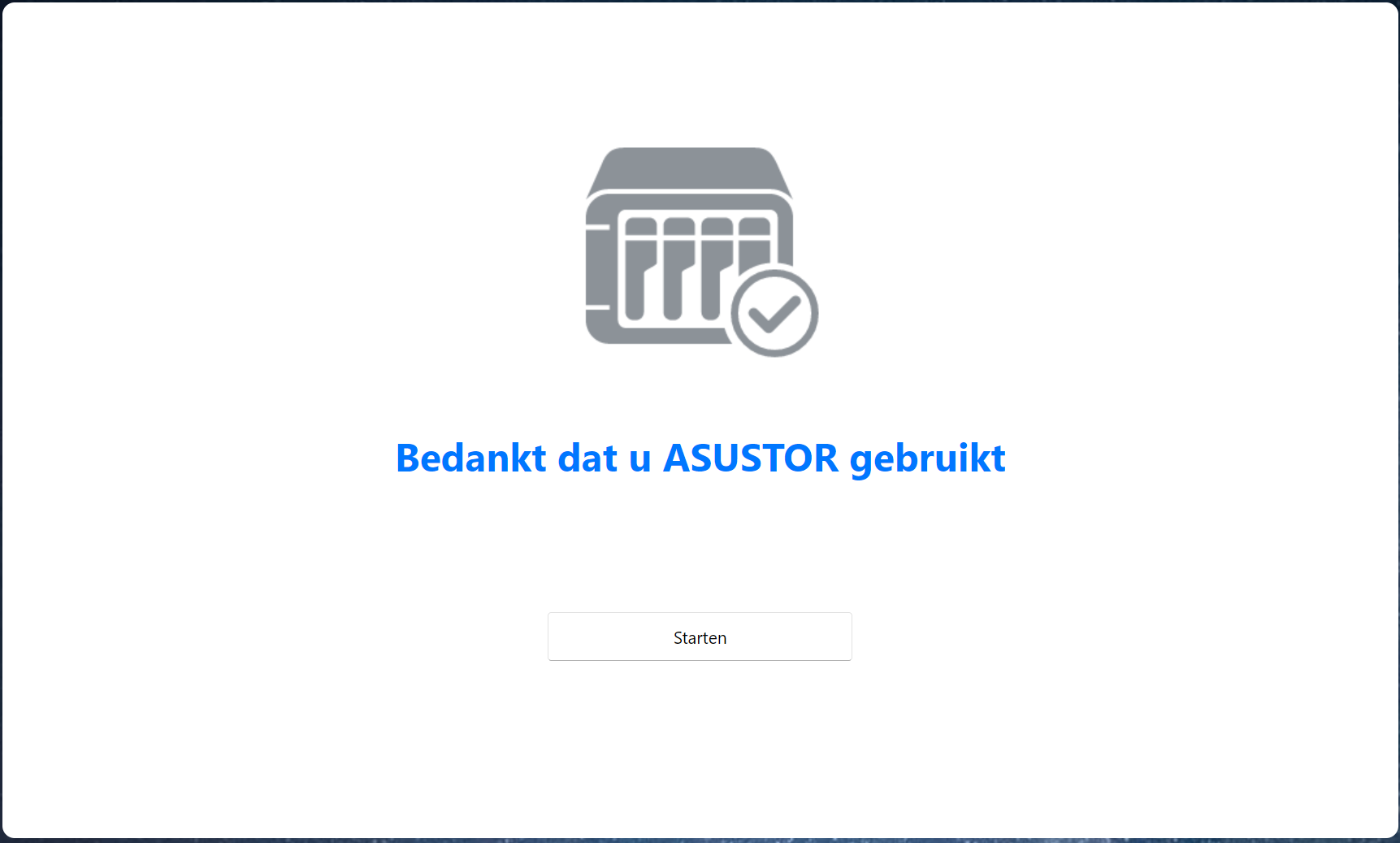
en we zijn klaar!
De Sync van het RAID volume kan een paar uur duren, je kunt echter wel direct aan de slag. CPU verbruik ligt in deze periode wel iets hoger.
Upgrades
Zoals in de inleiding al beschreven heb ik een aantal hardware upgrades in huis gehaald om ook hier mee te testen.
:strip_exif()/m/155920/1OnEiUmHCfNRTEo3AfSOXc8z9XndCbtMsfUxcj3HZUZZ7seA76.jpeg?f=620xauto)
Als eerste wil ik gaan testen met SSD caching en later ook een SSD only volume. Dit zal tijdens de rest van de review naar voren komen. Hiervoor heb ik de twee Western Digital SN700 500GB drives voor aangeschaft. Deze SSDs blinken uit in een vrij hoge TBW van 1PB, en daardoor zeer geschikt als SSD voor SSD Caching.
Het installeren van deze drives is eenvoudig. Hieronder een instructie met foto's.
:strip_exif()/m/155920/1OnEiUmhXcTdhdtENXGE5nnuE0WDLEFwiOWkiUnfH4nIIGNkVN.jpeg?f=620xauto)
Drie schroefjes aan de losschroeven en de kap is er af te schuiven. Onmiddellijk komen de vier M.2 sloten zichtbaar aan de bovenkant.
:strip_exif()/m/155920/1Ot5FsUhxTOi8Fss9ikAmmE0UpdK6Rs2wr0Ezn0yc92IsKQB1G.jpeg?f=620xauto)
:strip_exif()/m/155920/1Ot5FsAJ8KbSRtDnhKZWnR7ES6aUTVMliEJ452AHn6x7Wv3UWO.jpeg?f=620xauto)
Zoals bij zo'n beetje elk M.2 slot is het een kwestie van inprikken onder een hoek van 45 graden en vervolgens naar beneden duwen. De Asustor heeft in plaats van schroefjes een soort kliksysteem ingebouwd waardoor je nog eenvoudiger de SSD's kunt plaatsen.
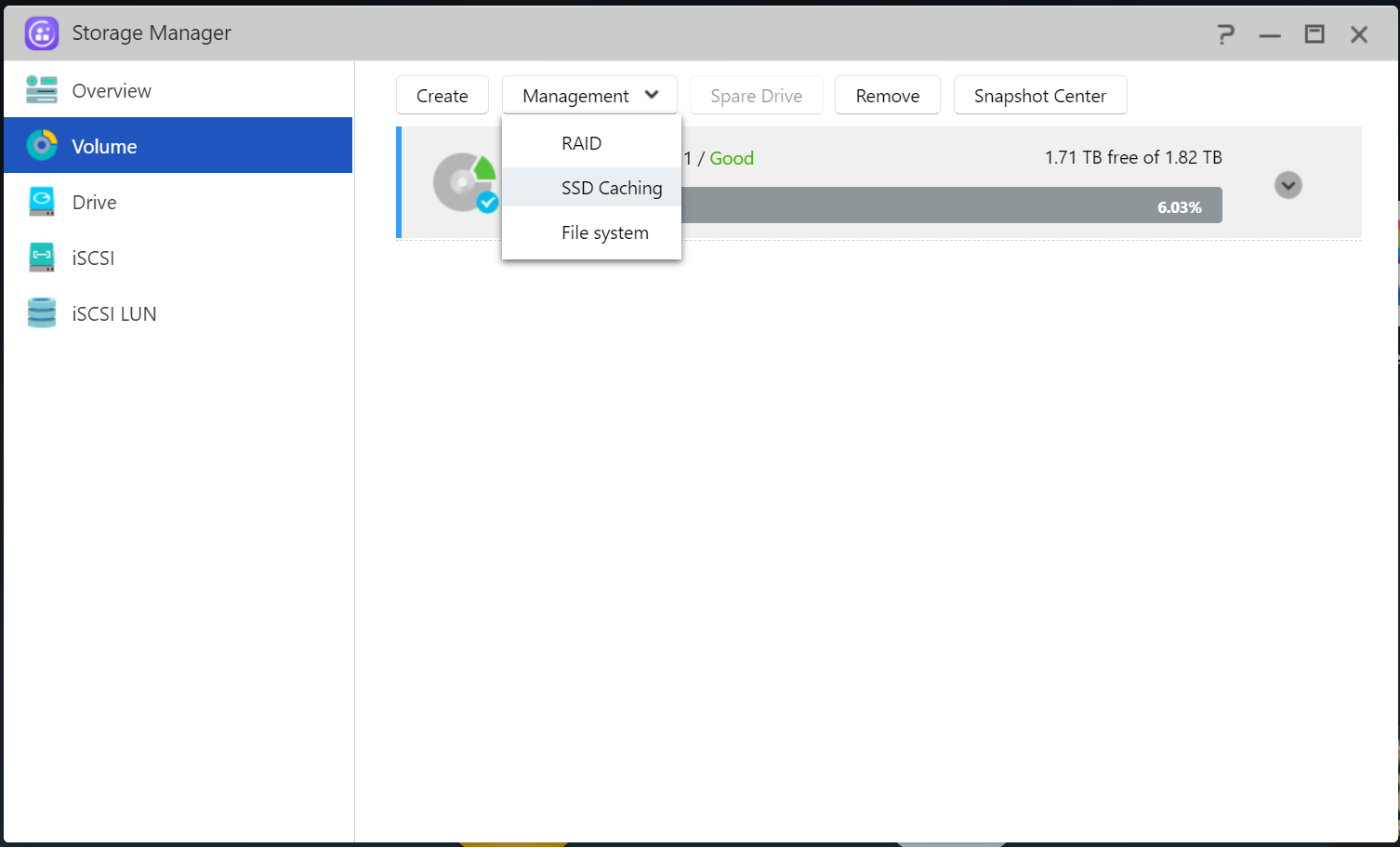
In de Asustor configuratie onder Storage Manager kun je SSD Caching configureren en je krijgt een aantal opties.
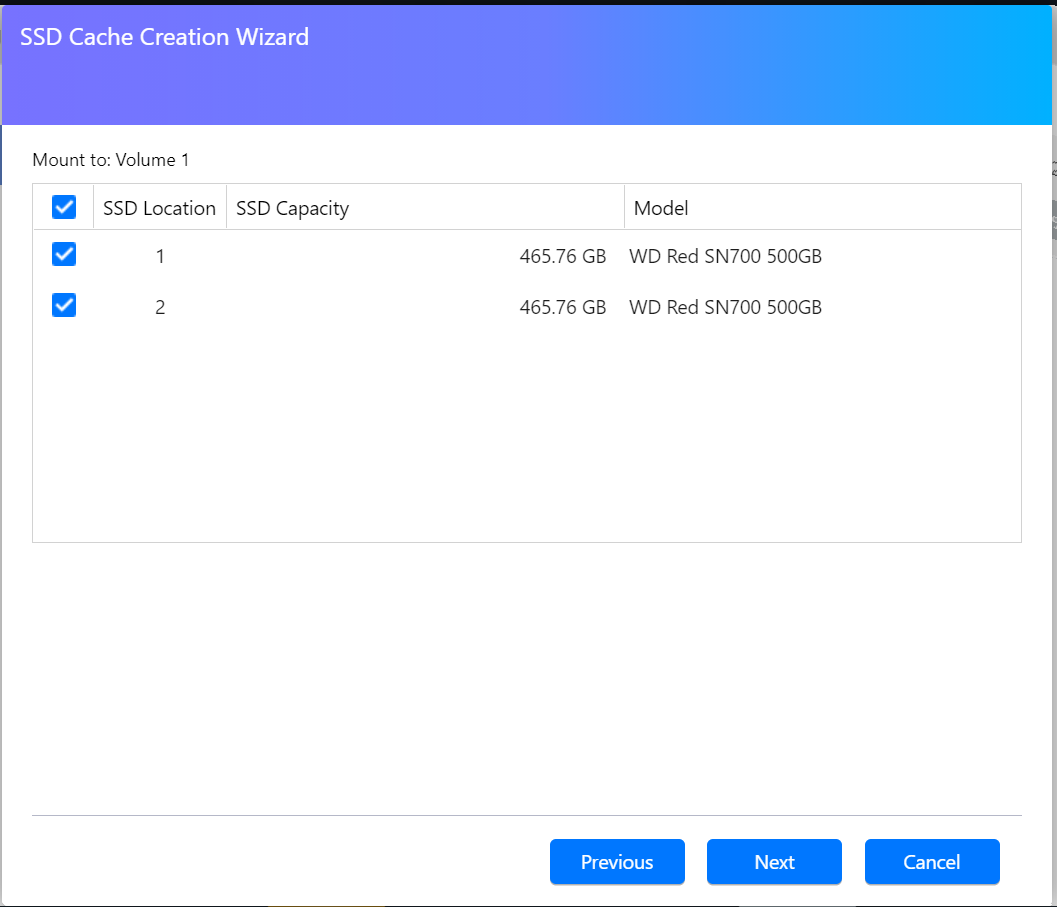
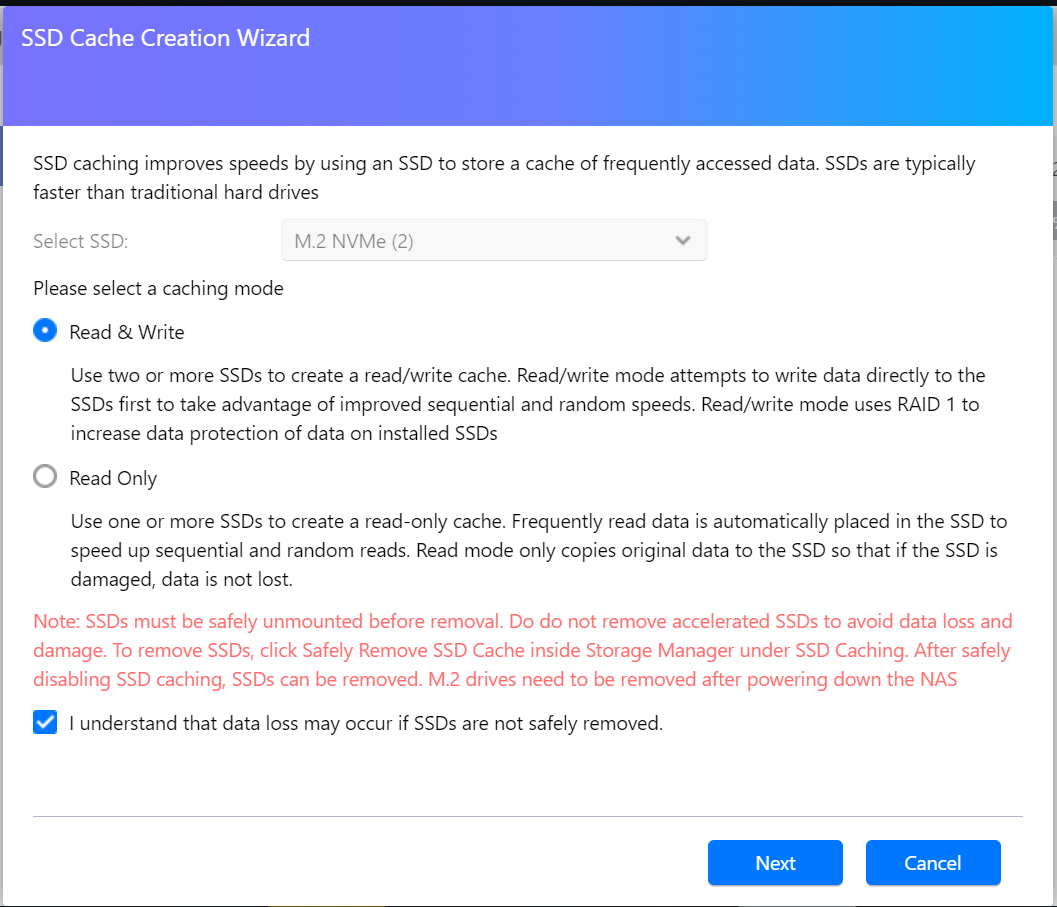
Ik heb beide NVMe drives geselecteerd en kies vervolgens voor Read & Write. Zo zorg je ervoor dat data die naar de NAS gekopieerd wordt direct op deze SSD's terecht komt, en op een later moment naar de HDDs wordt geschreven. Een nadeel hiervan is dat wanneer de SSD om de een of andere reden sneuvelt, voordat de data is weggeschreven naar de NAS, je deze data kwijt bent.
De andere optie is Read Only, hier bepaald de NAS zelf, op basis van welke data veelvuldig gelezen wordt, welke data er op de SSD's wordt gezet om zo sneller toegankelijk te zijn.
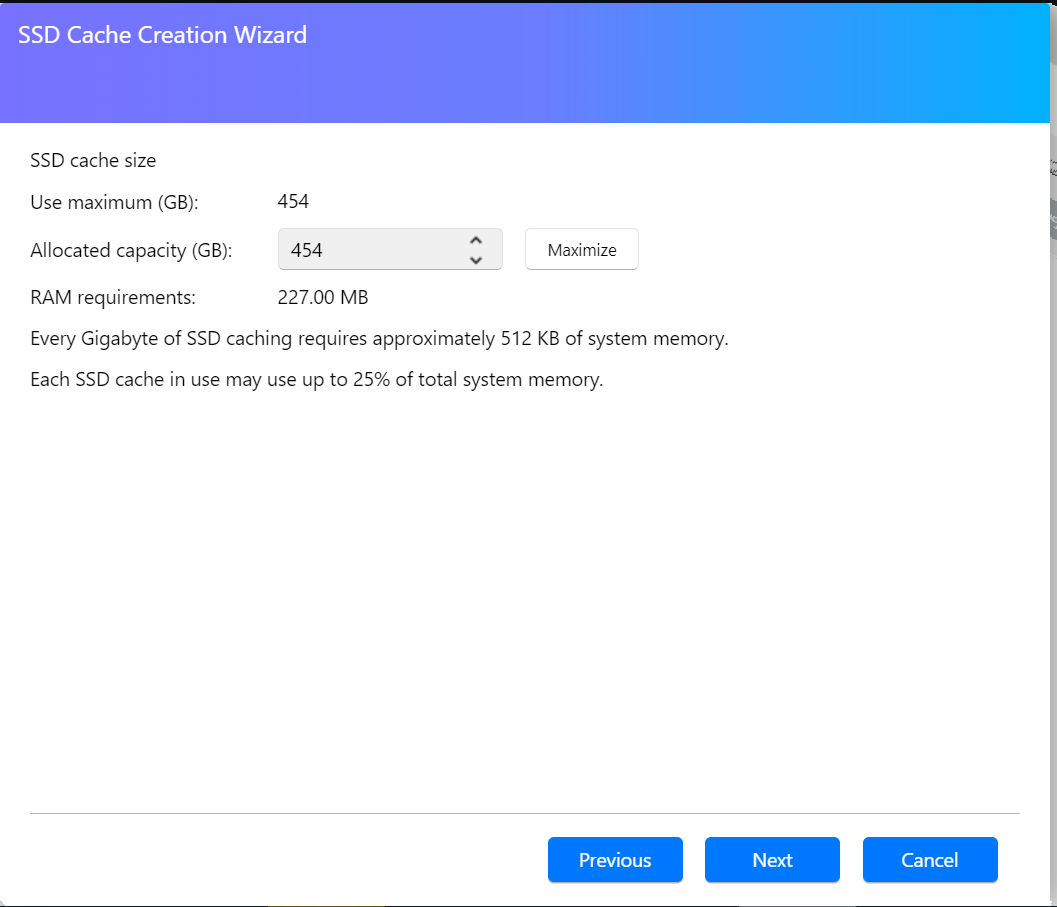
Vervolgens een summary over de instellingen die zijn gedaan. Zoals je ziet worden beide SSDs ook nog in een RAID config gebruikt. Elke GB van de SSD gebruikt 512KB aan memory, houd hier rekening mee wanneer je grotere SSDs als cache wilt gebruiken. In mijn geval gaat het om 227MB, wat nog beschikbaar is.
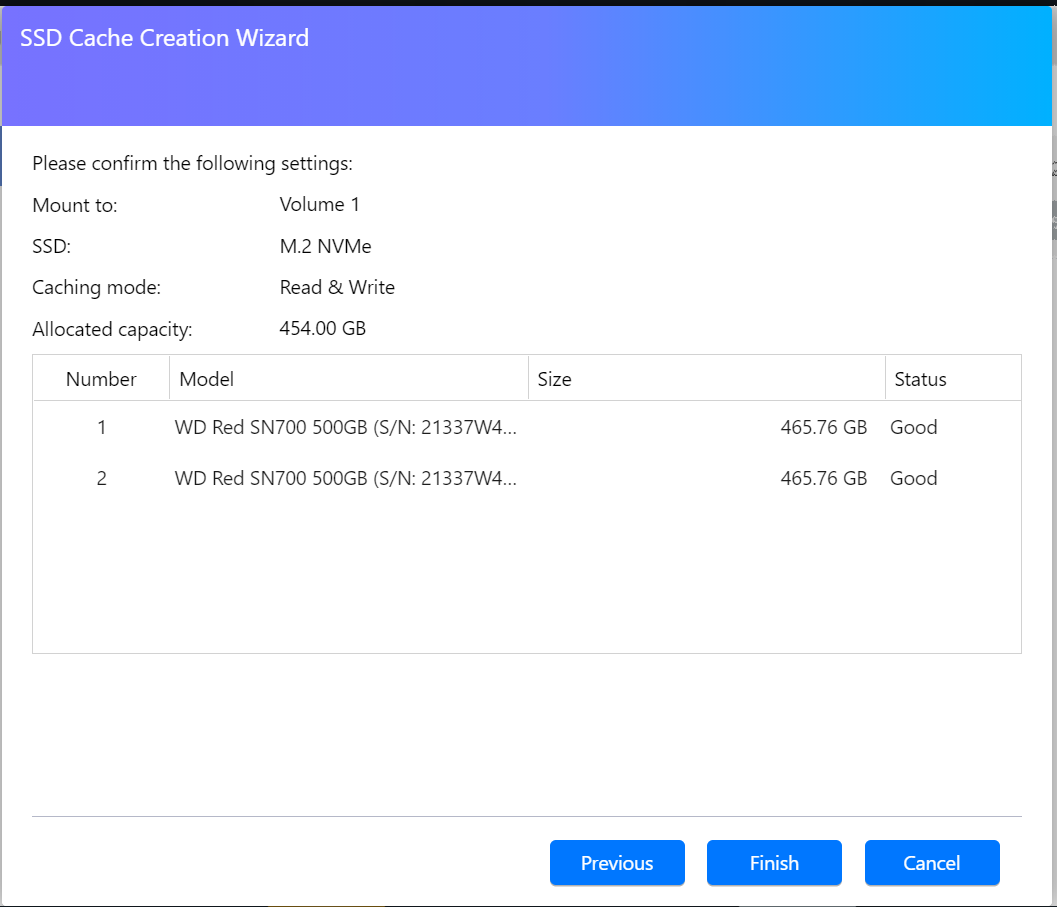
En als laatste een finish knop om de SSD cache te activeren. Later ga ik hier meer mee testen.
Ook de geheugenuitbreiding doe ik direct. In het open slot aan de zijkant is eenvoudig een SO-DIMM bij te prikken. Na opstarten is dan in mijn geval 8GB zichtbaar. Je kunt hier tot 16GB gaan.
Apps
ADM heeft nog steeds een aardige library aan apps, en deze blijft met de tijd groeien. Aangezien deze Asustor beschikt over een Intel 64bit processor zijn er meer apps beschikbaar dan de eerder geteste AS3304T.
Klik
hier voor een overzicht van alle beschikbare apps voor de AS67 serie.
Een aantal apps pik ik eruit, omdat ik deze interessant vind en waarvan sommige nieuw beschikbaar zijn gekomen met deze versie van Asustor.
VirtualBox
VirtualBox is een platform waar je VM's in kunt hosten. In App Central is hiervan ook een app beschikbaar. Je kunt hierin allerlei verschillende VMs draaien. O.a. voor VirtualBox is extra geheugen aan te raden.
Ik heb gekozen voor een Windows 10 VM, en aan deze VM heb ik 4 cores (tot 80%) en 4GB geheugen toegekend. Via rdp kan ik op deze VM inloggen en hier op werken/testen. Het werkt prima, ik denk dat Windows 10 een stuk zwaarder is dan een basic Linux VM, maar het draait prima. Via de Asustor Portal kun je ook op deze VM inloggen wanneer je de NAS met een HDMI kabel hebt verbonden aan een scherm. Toch handig dat dit mogelijk is.
Portainer
Portainer is een Docker administration app, waarmee je je verschillende Docker containers kunt beheren. Er worden steeds meer handige Docker containers uitgebracht die op bijvoorbeeld een NAS kunnen draaien. Pi-Hole is een voorbeeld van een applicatie die ook als container beschikbaar is. Naast Pi-Hole heb je bijvoorbeeld ook Home-Assistant en Unifi Controller, twee andere populaire applicaties die als container in Docker te draaien zijn. Deze containers hebben relatief weinig resources nodig, en daarom zeer geschikt om op een NAS te draaien, die waarschijnlijk toch al dag en nacht aan staat.
Bestaande apps die via App Central geïnstalleerd zijn en als container op Docker draaien zijn tevens inzichtelijk en aan te passen via Portainer. Je kunt hier bijvoorbeeld bij je favoriete download manager een folder mappen in de container.
Dr.Asustor
Zoals jullie wellicht niet ontgaan is, heeft ook Asustor last gehad van een ransomware (deadbolt) aanval. Om hier in de toekomst beter op voorbereid te zijn heeft Asustor een nieuwe app ontwikkeld, genaamd Dr. Asustor.
Deze app geeft adviezen in het voorkomen van toegang van vreemden tot jouw NAS, installeren van virus/malware scanner en meer.
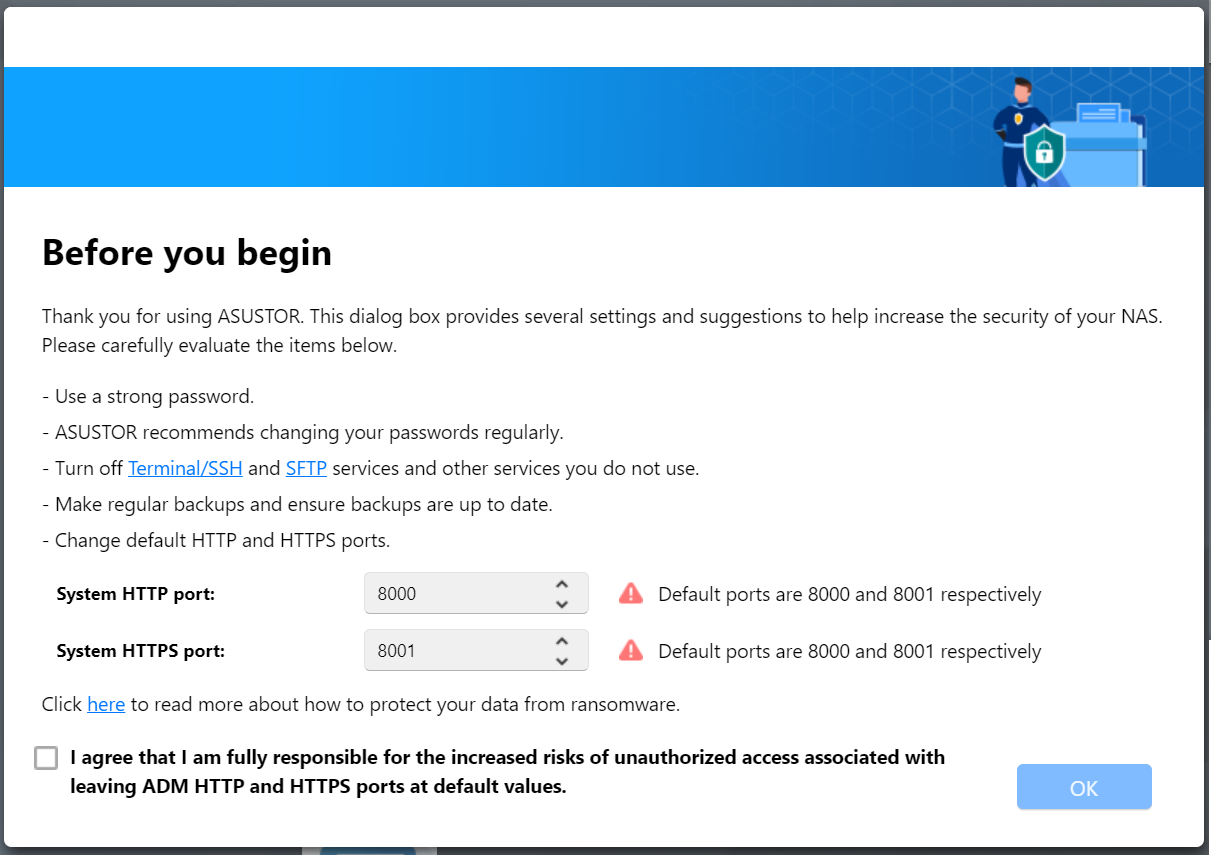
Bij de eerste keer aanmelden in ADM kom je bovenstaande scherm tegen. Nadat je de twee standaard poorten hebt gewijzigd, kun je ook via de hyperlinks direct Terminal/SSH en SFTP uitzetten, totdat je er wellicht gebruik van wilt maken. Ik gebruik deze NAS alleen binnenshuis dus o.a. deze services zet ik uit.
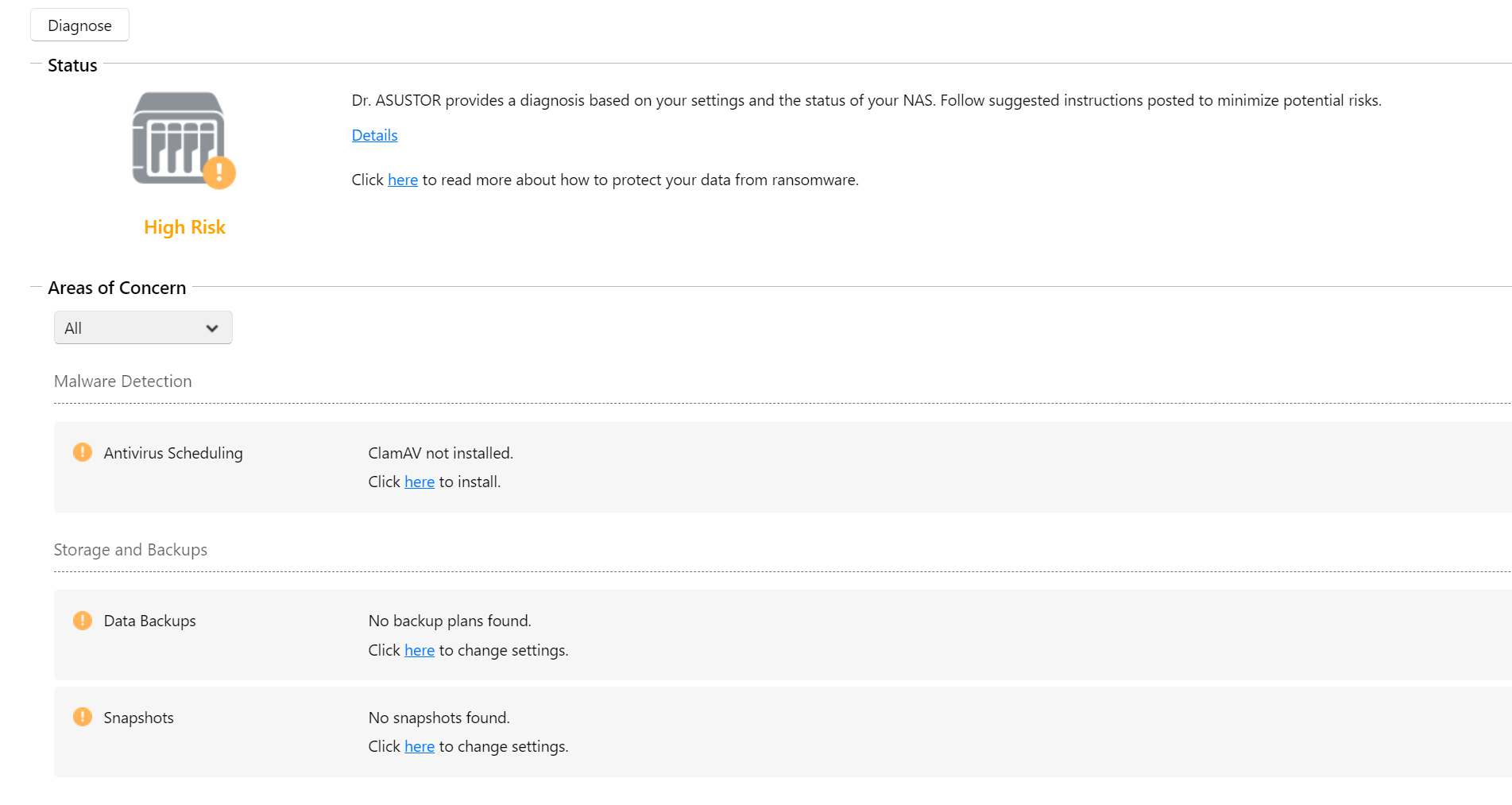
Bij het starten van Dr. Asustor krijg je een diagnose van je systeem te zien. Hier krijg je al een aantal suggesties om je NAS veiliger te maken. Als eerste heb ik de virusscanner optie aangeklikt en ik werd doorverwezen naar App Central en de app ClamAV.
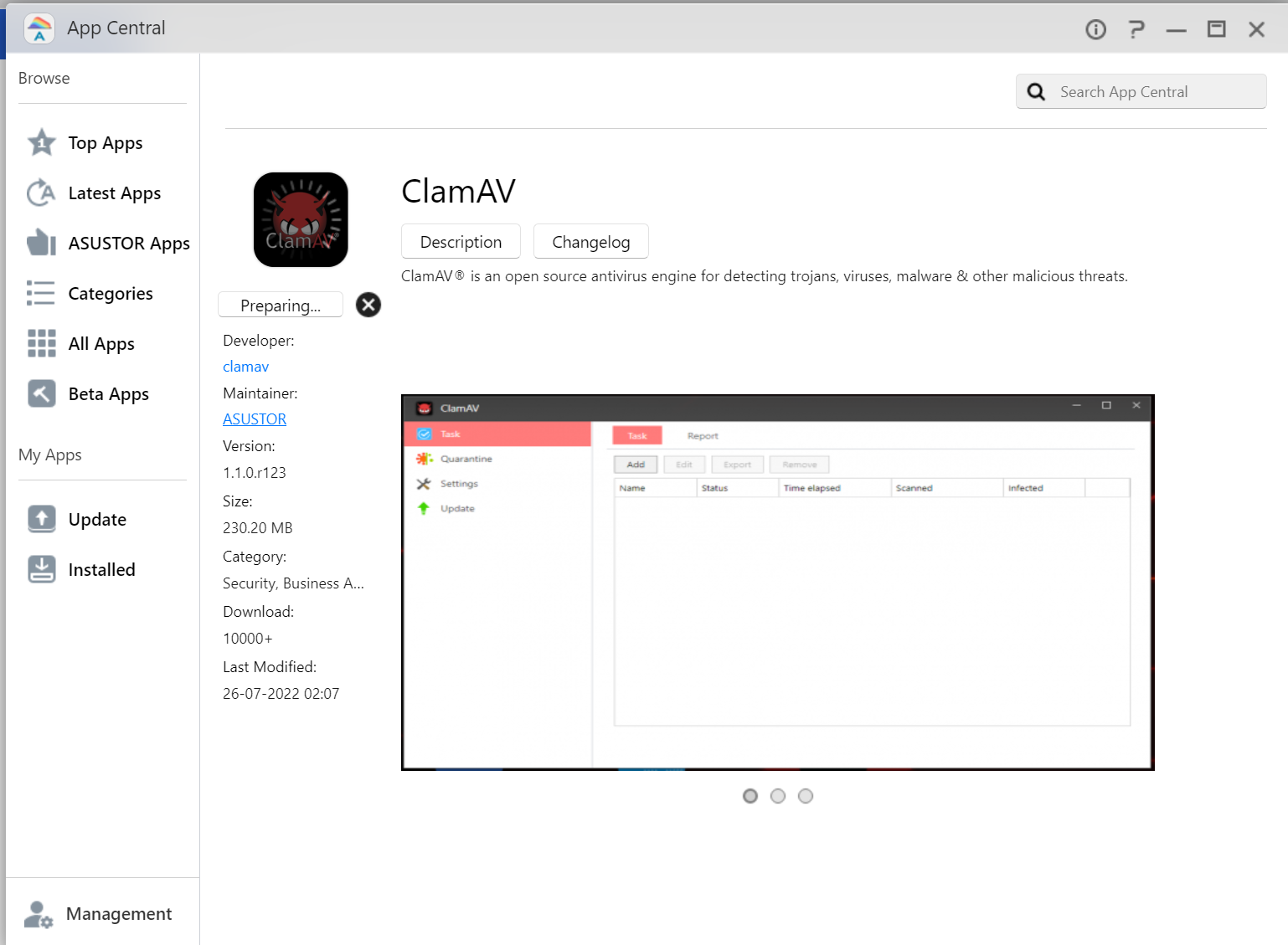
Met een simpele klik op install staat deze app nu op preparing, en wordt deze geïnstalleerd.
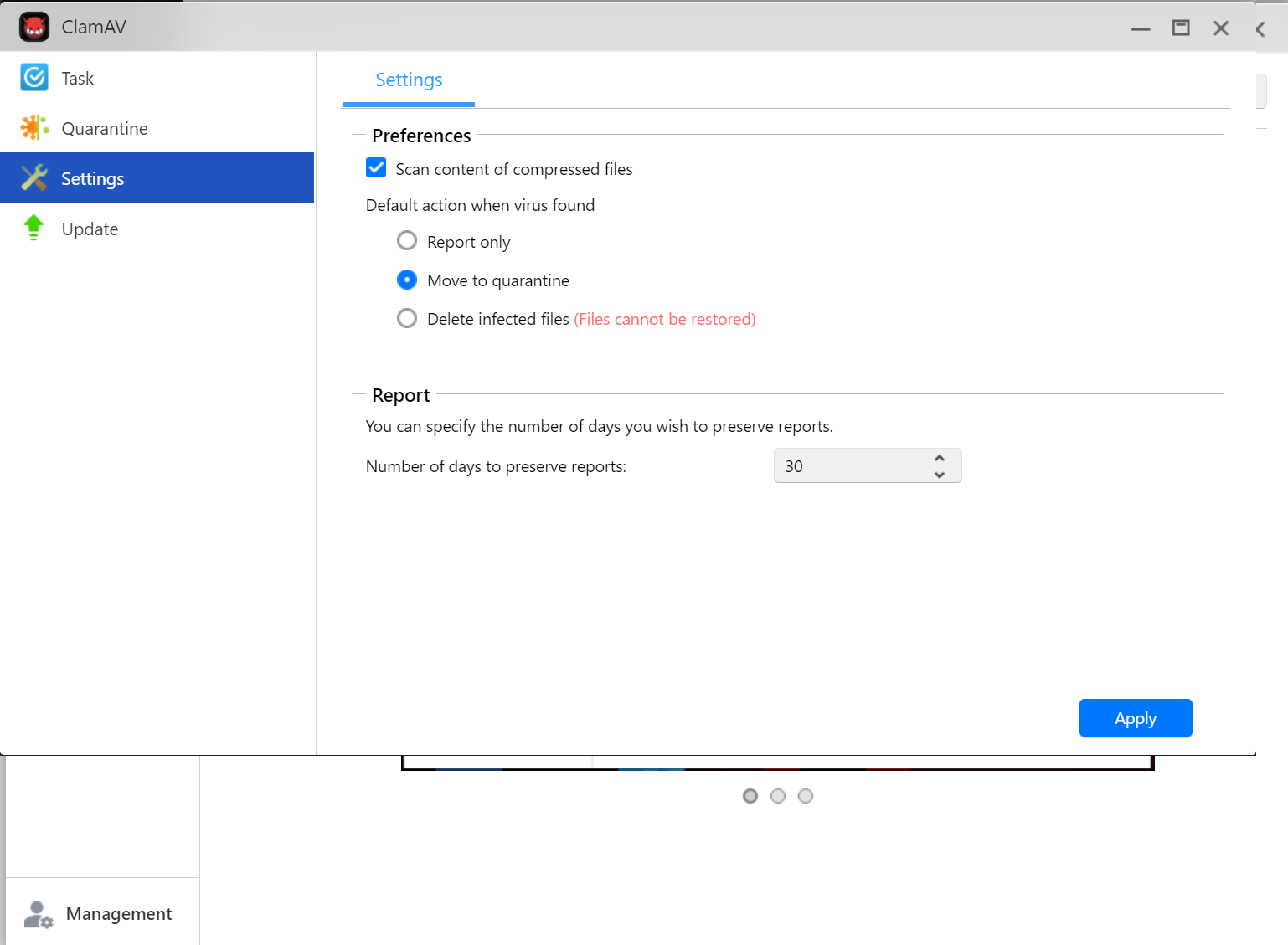
Wanneer ClamAV gestart is kun je onder settings een aantal basic instellingen doen.
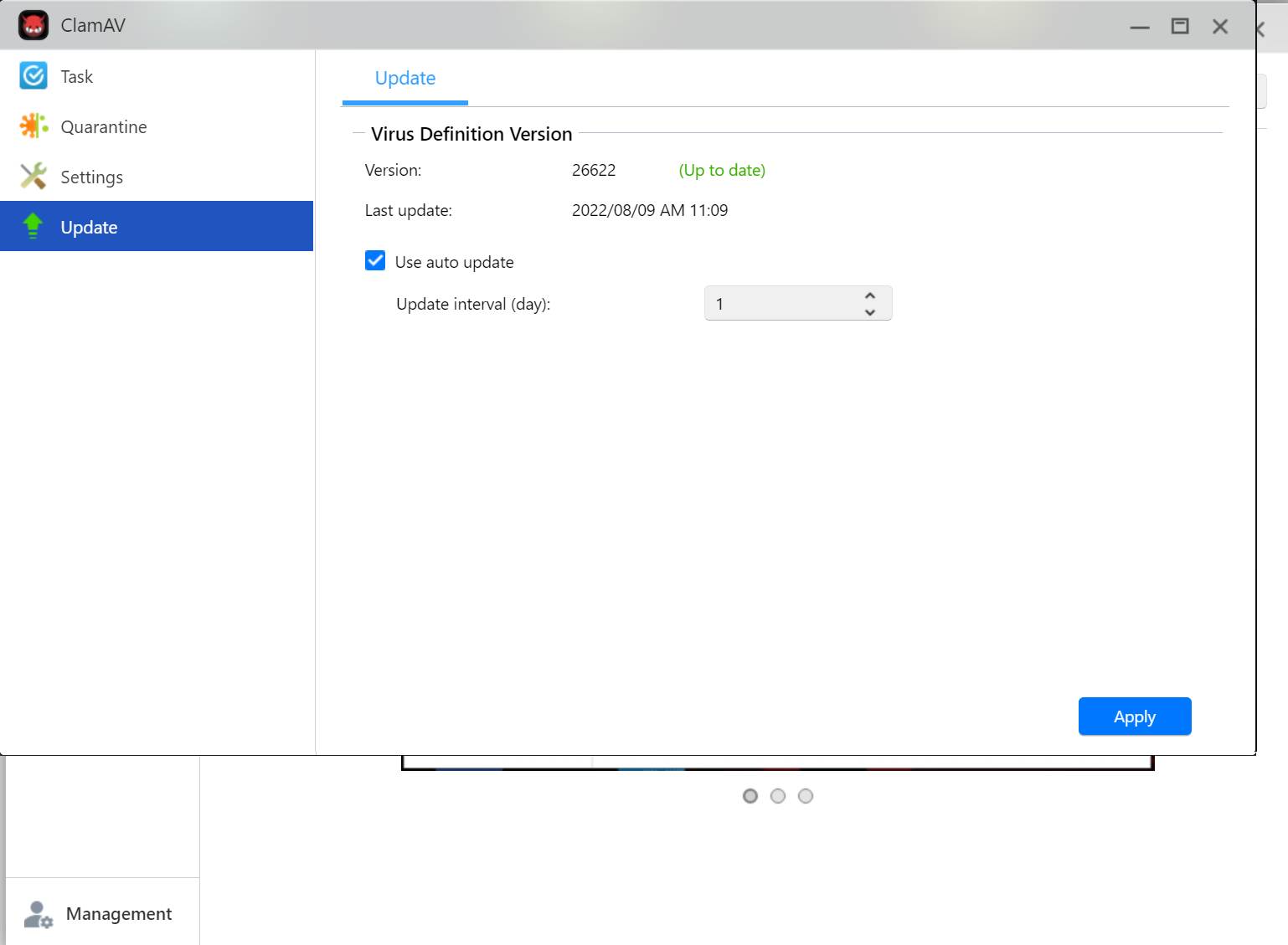
Onder update kun je ervoor zorgen dat de ClamAV definities up to date blijven.
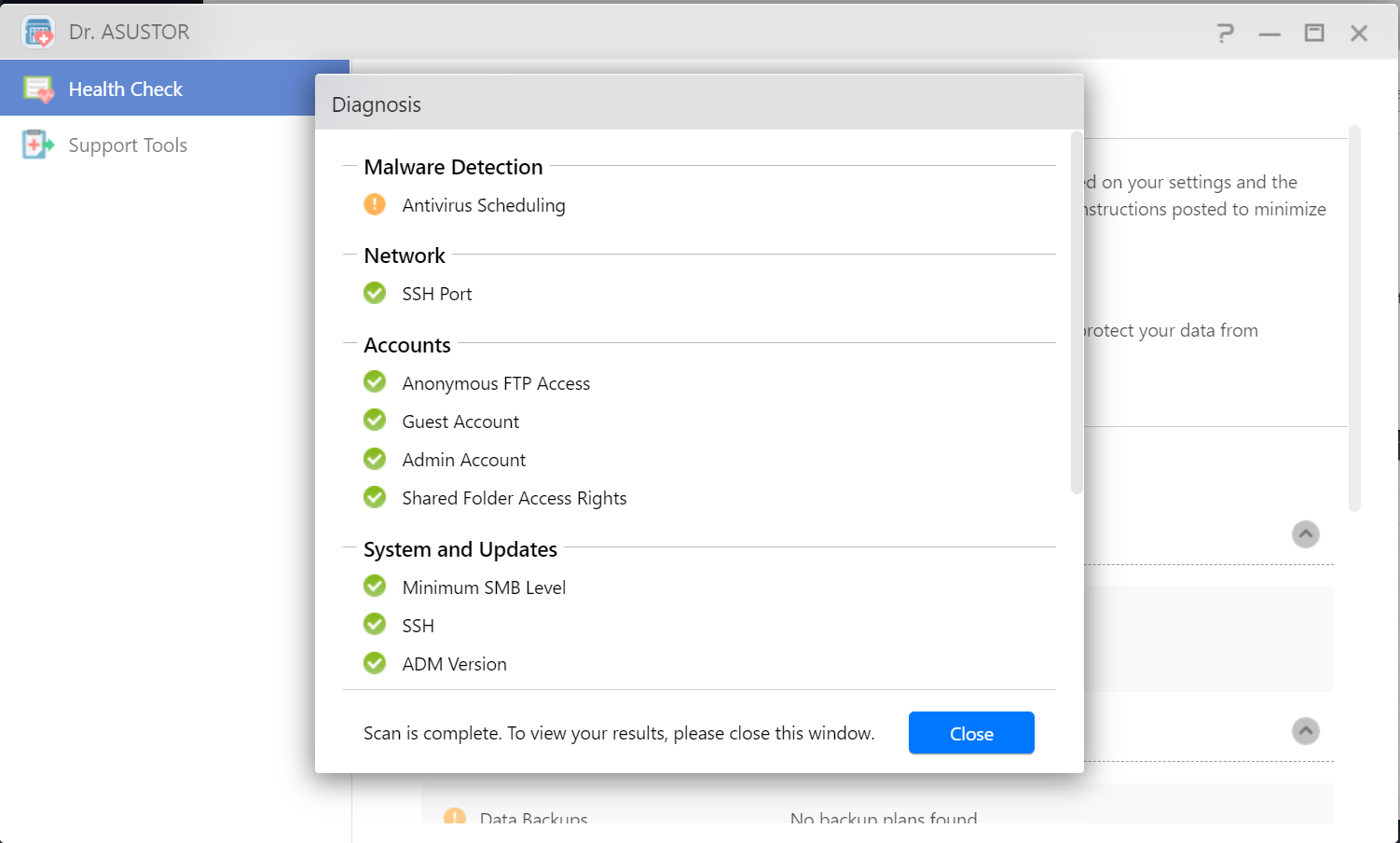
In de Dr. Asustor app kun je vervolgens nog een extra scan doen. Zoals te zien had ik al een aantal zaken geregeld. De scheduled AV scan heb ik alsnog ingeregeld en daarna zal ik alleen groene vinkjes.
Uit de eerste diagnose bleek ook dat ik nog geen externe backup en snapshots had geregeld. Asustor adviseert zelf ook de 3-2-1 backup methode:
- 3 kopiën van de data
- 2 verschillende media
- 1 kopie buitenshuis
De snapshots kunnen ervoor zorgen dat de versleutelde data bij een ransomware aanval weer teruggedraaid kan worden naar een kopie uit een snapshot, maar dit is nooit een zekerheid.
Snapshot Center
Over snapshots gesproken, in de standaard Snapshot Center app is het mogelijk om een snapshot te maken, of om een schedule in te regelen. Voor iSCSI LUNs is dit altijd mogelijk, wil je over je mappenstructuur ook snapshots kunnen maken moet je gebruik maken van het Btrfs bestandssysteem. Het is dan heel eenvoudig om terug te gaan naar een bepaalde dag, en via de preview modus is het tevens mogelijk om enkele bestanden in te zien en te kopiëren of downloaden.
Performance
Een belangrijk aspect van een NAS, de performance. Afhankelijk van je gebruik zijn naar mijn idee onderstaande zaken belangrijk.
- Data kopiëren van en naar de NAS
- Streamen en Transcoden van Video
- Foto's beheren
- Downloads afhandelen
- iSCSI performance
Data kopie
Voor de data kopie, maar ook andere testen, heb ik drie verschillende configuraties getest:
- Een RAID 1 van twee HDDs
- Een RAID 1 van twee HDDs met 2 SSDs voor SSD Caching
- Een RAID 1 van twee SSDs
In alle drie de gevallen maak ik gebruik van dezelfde pc, 2,5GbE switch en netwerkkaart.
RAID 1 HDDs
Bestanden kopiëren van en naar de NAS gaat vlot, ik kopieer files van de NAS naar mijn pc met ongeveer 150MB/s. Het schrijven naar de NAS gaat met 130MB/s. Hieronder bij de conclusie geef ik wat meer info over deze snelheden.
RAID 1 HDDs met SSD Cache
Bij de eerste kopieactie van de NAS naar PC kom ik op 150 MB/s.
/m/155920/1Ot6aC4QhKyGRpHdaHzw6bL9Jk1TBIzZUpMZRe4ujmzwVpgMzA.png?f=620xauto)
Wanneer ik een bestand wegschrijf op de NAS kom ik op 280MB/s. Omgekeerd gebeurt dit een tweede keer ook met 280MB/s van NAS naar PC. Dit komt doordat de file nu in SSD cache zit. Een nieuwe file van de HDD's af komt wederom met ongeveer 150MB/s.
/m/155920/1Ot6aCeBmDWoRMar3ENxuHwMRjEZpAU32gGGVWyXRYj7oI86Mn.png?f=620xauto)
Hier in de Activity Manager is duidelijk te zien wat er op dat moment gebeurt op de M.2 schijf.
RAID 1 SSDs
Bij deze configuratie maakt het lezen of schrijven niet veel uit, bij alle pogingen haal ik een strakke 280MB/s.
Conclusie
Zonder SSD Cache merk ik dat de data kopiën blijven steken op ongeveer 150MB/s. Voor zover ik weet heeft dit te maken met het gebruik van wat oudere disks in combinatie met RAID 1. Bij RAID 1 wordt de data tegelijkertijd op beide disken geschreven. Indien je snelheidswinst met RAID wilt halen kun je kiezen voor RAID 0 of bv RAID 5 (hier heb je echter een 4 bay NAS voor nodig, of grotere NVMe drives). In deze voorbeelden van RAID wordt de data verspreidt over de disks opgeslagen en haal je hiermee een snelheidswinst. In het geval van mijn RAID 1 configuratie loop je tegen de bottleneck aan van de WD Red HDDs. Deze hebben een maximale snelheid van ongeveer 150MB/s.
Prik je een of meerdere SSDs bij als Cache dan merk je direct verschil. In dat geval loop ik tegen de limieten van mijn 2,5GbE netwerk/switch aan. De cache is vooral merkbaar in schrijven. Zet je de caching op Read Only modus, dan ben je afhankelijk van wat de software ziet als veel gebruikte data. Wanneer als voorbeeld een VM gedraaid wordt waar veel gebruik van wordt gemaakt, zou deze automatisch naar de SSD geschreven moeten worden. Wil je willekeurige data van de NAS afhalen die niet vaak wordt gebruikt, dan zal deze van de HDDs afgehaald worden en heb je alsnog te maken met de beperkende factor van de HDDs en RAID configuratie.
Bij gebruik van een RAID1 SSD is zoals verwacht weinig verschil merkbaar tussen lezen en schrijven. Alles gaat in dit geval heel erg snel.
Bij het gebruik van de twee 2.5GbE netwerkkaarten in link aggregation mode zul je naar verwachting rond de 550 MB/s moeten zien. Helaas kan ik dit niet testen aangezien ik maar één 2.5GbE netwerkpoort op mijn pc heb.
Streamen en Transcoden van Video
Plex
Zelf ben ik geen fervent Plex gebruiker(nog steeds niet

), maar volgens mij is er een deel van NAS liefhebbers die dit toch gebruikt. Vandaar toch maar weer een testje.
Het afspelen van video gaat prima, zolang de de native resolutie gebruikt wordt. Alle formaten die ik getest heb gaan soepel, 4K, 1080P en 720P wordt afgespeeld zoals verwacht. De Intel CPU heeft hier geen enkele problemen mee.
Het transcoden van 4K naar bijvoorbeeld 1080P gaat niet soepel, ondanks dat ik als test Plex Pass heb afgenomen om hardware acceleration te kunnen gebruiken. Volgens Plex zelf zou dit deels moeten werken, wellicht alleen bij bepaalde formaten/codecs.
Om alsnog te kunnen transcoden heeft Asustor zelf een alternatief uitgebracht, waarover hier onder meer.
Brengt mij tot een ander punt. Persoonlijk kan ik niet echt een scenario bedenken waarom je eigenlijk zou willen transcoden. Bijna ieder device waar je media op zou willen afspelen moet dit volgens mij ook zelf kunnen afhandelen? Mocht ik het hier helemaal mis hebben hoor ik graag jullie mening hierover in de comments

Ik gebruik zelf onder andere Infuse om media op mijn AppleTV af te spelen en dit gaat perfect. Ook via de Plex App ondervind ik geen problemen op mijn AppleTV of iPad.
LooksGood
Asustor heeft een eigen video platform genaamd 'LooksGood'. Het lijkt een beetje op Plex, je kunt een aantal verschillende bibliotheken beheren met verschillende content en deze zijn af te spelen op verschillende platformen. Ik heb het bijvoorbeeld getest op een iPad en AppleTV. Als voorbeeld heb ik een aantal vrij verkrijgbare 4K files gedownload en deze worden allemaal correct afgespeeld. Ook het transcoden van 4K files naar bijvoorbeeld 1080P of 720P werkt goed. Op de achtergrond lijkt LooksGood hiervoor ffmpeg te gebruiken. Ik weet niet precies wat Plex gebruikt, maar ik zag in processes alleen een plex proces wat draaide.
Foto's beheren
Voor het beheren van foto's heeft Asustor ook een app ontwikkeld, Photo Gallery. Deze zorgt voor een index van je foto's en bijvoorbeeld thumbnails om snel door foto's te kunnen scrollen. Ook is er een app voor je smartphone (AiFoto 3) om foto's te kunnen uploaden of een backup schedule in te stellen. Het uploaden van foto's gaat gemakkelijk en snel. De index service van Photo Gallery draait in de dal uren, dus mogelijk 's nachts. Wanneer deze gedraaid is zijn alle thumbnails ingeladen en de foto's zichtbaar via de webinterface of apps.
Downloaden en afhandeling
Ik was vooral benieuwd naar het verschil tussen de AS3304T en deze AS6702T met betrekking tot downloads en unrar activiteiten. Om dit wat uitgebreider te testen heb ik hiervoor ook weer drie testen gedaan.
RAID 1 HDDs
Als voorbeeld heb ik een file van ongeveer 42GB genomen. Binnen een Docker download app haal ik snelheden tot maximaal 100MB/s, echter is dit niet stabiel en loopt deze vaak terug en blijft er gemiddeld 63MB/s over. Dit heeft ook te maken met het feit dat de app naast downloaden ook direct gaat uitpakken.
Uiteindelijk is de file met ongeveer 16 minuten gedownload en uitgepakt.
RAID 1 HDDs met SSD Cache
Binnen de Docker container wordt stabiel met 100~110MB/s gedownload. De file onder de 9 minuten gedownload en uitgepakt. Dat is ongeveer de helft. Dat vind ik erg indrukwekkend voor een NAS.
RAID 1 SSDs
Eigenlijk zie je hier dezelfde performance als HDDs met SSD Caching.
Conclusie
De performance winst in dit geval lijkt me duidelijk. Met SSD caching haal je een stabielere download snelheid en wordt data sneller verwerkt. Dit is ook te behalen door alleen SSDs te gebruiken in een RAID, maar voor grotere hoeveelheden data is dit wat kostbaarder.
Tijdens de testen werd de Intel Celeron tijdens het downloaden en uitpakken goed gebruikt met ongeveer 80% cpu gebruik. De temperatuur van de Intel loopt op tot ongeveer 82 graden, waarbij de fan dan 2000 rpm haalt.
Met de NAS onder mijn bureau is dit hoorbaar, maar niet storend. In een kastje of bv de meterkast hoor je er niets van.
De performance winst in dit geval lijkt me duidelijk. Met SSD caching haal je een stabielere download snelheid en wordt data sneller verwerkt.
iSCSI Performance
In mijn eerdere review van de AS3304T
(klik) heb ik getest met een iSCSI schijf op mijn pc. Hierop had ik een Windows 11 Dev image gezet. De performance binnen de VM was erg matig, het openen van Edge e.d. ging vrij traag en was voor mij niet werkbaar. Ik ben erg benieuwd of dit beter gaat vanaf het SSD volume wat ik als test heb aangemaakt. Het aanmaken van een iSCSI target is zeer eenvoudig. Met een aantal klikken in Storage Manager heb je een iSCSI target en LUN aangemaakt. In Windows is deze via de iSCSI-initiator te connecten.
Nadat ik de downloadable DEV versie van Windows 11 heb gekopieerd naar de LUN (250~280MB/s) kan ik de VM importeren in Hyper-V manager en testen.
Het openen van Edge en tweakers.net gaat gewoon zoals je zou verwachten van een VM. Vlot en prima te lezen. Ook het installeren en openen van verschillende apps gaat goed. Dit is zeker werkbaar wanneer je af en toe een applicatie moet packagen/testen of iets dergelijks.
Wanneer deze vdisk in de SSD cache terecht zou komen zou je hier dezelfde resultaten moeten zien.
Conclusie
De LOCKERSTOR 2 Gen2 van Asustor is een snelle en complete NAS. Het Asustor OS (ADM) is gebruiksvriendelijk en App Central beschikt over een grote catalogus aan apps die out-of-the-box te gebruiken zijn. Daarnaast heb je de mogelijkheid om via Docker nog een hele berg aan andere applicatie te draaien. Het is een toekomstbestendige NAS met veel uitbreidingsmogelijkheden.
In eerste instantie gebruik je een NAS voornamelijk voor data opslag, maar door de krachtige CPU, uitbreidbaar geheugen en M.2 slots kun je hier veel meer mee dan een variant met bijvoorbeeld Realtek CPU. Wat mij positief opviel is de snelheid waarmee downloads afgehandeld worden. Op mijn oude NAS was dit toch vaak een langdurig proces (uren). Daarnaast is de mogelijkheid om VM's te draaien (via iSCSI of VirtualBox) en het draaien van meerdere Docker containers voor mij een uitkomst.
Wanneer je een of twee SSDs als caching gebruikt heb je met deze Asustor een supersnelle NAS die je nog jaren kunt gebruiken.
Ik geef de Asustor LOCKERSTOR 2 Gen2 5 van de 5 sterren.
:strip_exif()/i/2005280756.png?f=imagemediumplus)
:strip_exif()/i/2005280756.png?f=imagemediumplus)
:strip_exif()/i/2005280756.png?f=imagemediumplus)
:fill(white):strip_exif()/i/2005283166.jpeg?f=imagemediumplus)
:strip_exif()/m/155920/1OnEiUDcBQYB2UYd0eWDAdd9zwtgFtJEkMARtOKPIKA8IcVtCm.jpeg?f=620xauto)
:strip_exif()/m/155920/1OnEiU77r8H0O73XAjGz3PhakeBRojxrXztthC3Ee85qFVaW1R.jpeg?f=620xauto)
:strip_exif()/m/155920/1OnEiUe7mWVpwSZ0KmVVgttKETn5E35D4rzhXdKBlAgZNWROqu.jpeg?f=620xauto)
:strip_exif()/m/155920/1OnEiU9f4nmlzWcya6vtF8ztiQ8yG19TlDowkqwB6yEwwh5KD2.jpeg?f=620xauto)
:strip_exif()/m/155920/1OnEiUiBbcYx3puypdaYybQtBCKuYLK7RcVF2nFPoeVKE6DfJq.jpeg?f=620xauto)
:strip_exif()/m/155920/1OnEiUXursDhkYpGARdpqpGQDGPDAvwihq2CHlTpiWLznZ2FnS.jpeg?f=620xauto)
:strip_exif()/m/155920/1OnEiUzGws5YqBVBKjIIooy5srNpTSpQTKShh3YYS0EyowZkir.jpeg?f=620xauto)
:strip_exif()/m/155920/1OnEiUAZcYpx4dYVL526HOxOJn2HW53W1Ka5PmzFUnHctlDwLK.jpeg?f=620xauto)
:strip_exif()/m/155920/1OnEiUUGU8Fsu6e8N6NUEFa0rbDD2fxAoVHJT98R6s6AgpUMKs.jpeg?f=620xauto)
:strip_exif()/m/155920/1OnEiUVWPDPDDFIqT2DcsCZwBRC8e2E6my3CoesbuHSvlZzv9k.jpeg?f=620xauto)
:strip_exif()/m/155920/1OnEiUyH6EIeG9PiZfgNwfEBsp5JJX7xOcElC59VnG40DPW4Yq.jpeg?f=620xauto)
:strip_exif()/m/155920/1OnEiUN88ZLHf7P2SEFXCIRwsEV0ki6WEemhRPf5TmKerx7z5j.jpeg?f=620xauto)
:strip_exif()/m/155920/1OnEiUS50dzVmoaJWI0ZMuWMVgAiJKkK5SDtQAmLr55dtzTUU7.jpeg?f=620xauto)
:strip_exif()/m/155920/1OnEiUytzjASkXNcMItumpAKvUeP1mx3NSSjwePmLkB24kILju.jpeg?f=620xauto)
:strip_exif()/m/155920/1OnEiUoqDQwnT1M7Dwju05A7K9jfIuKNrSneHvWGu6rrTgNZ4e.jpeg?f=620xauto)
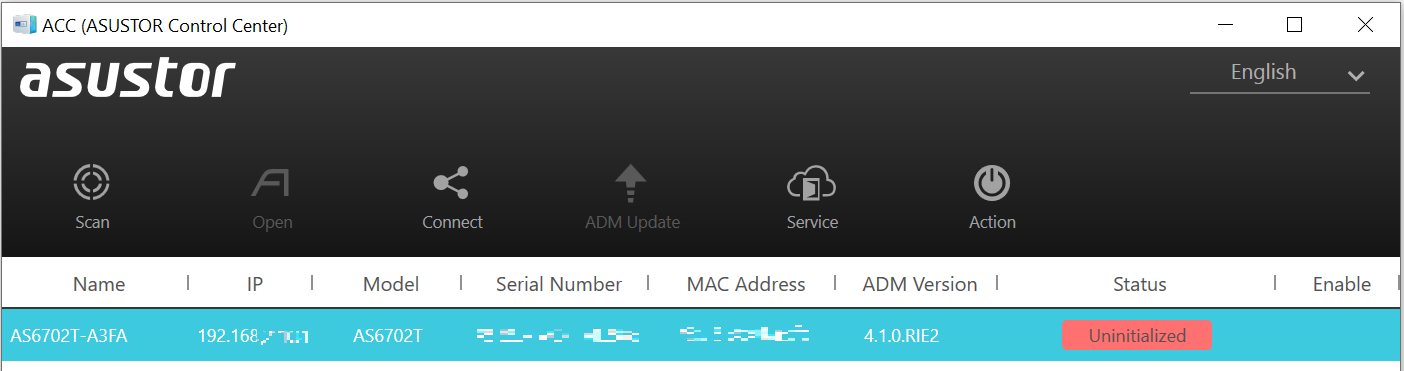
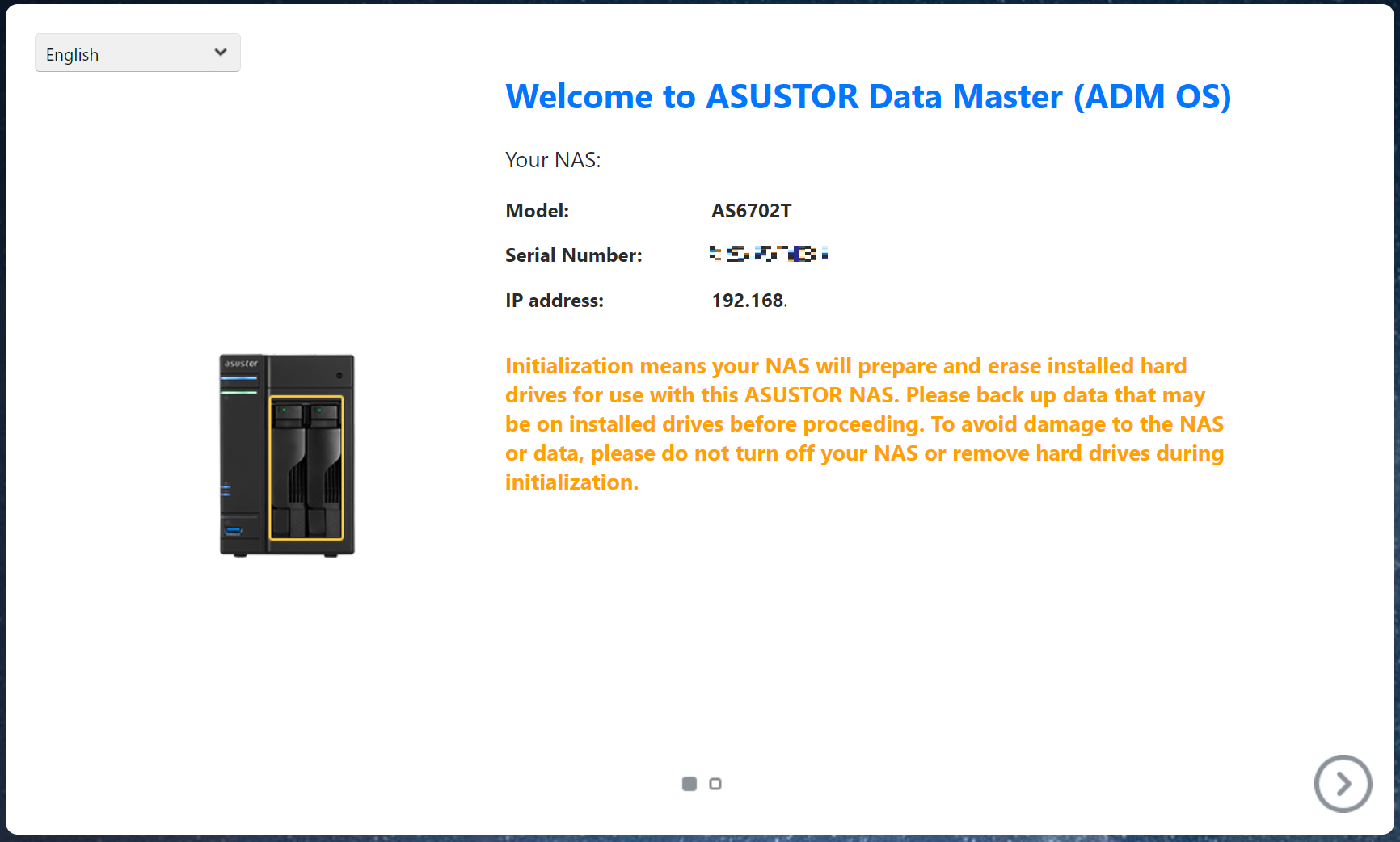
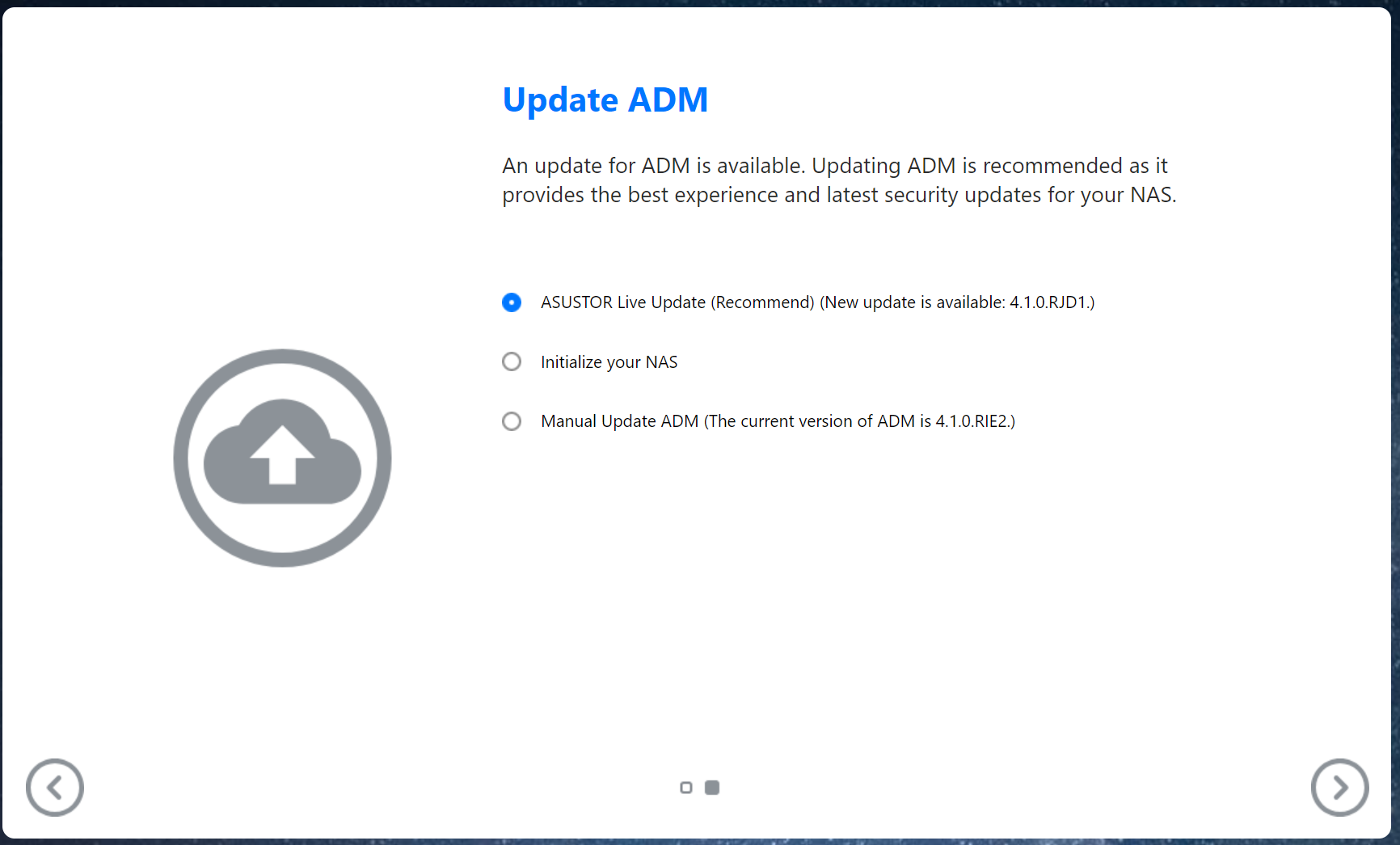
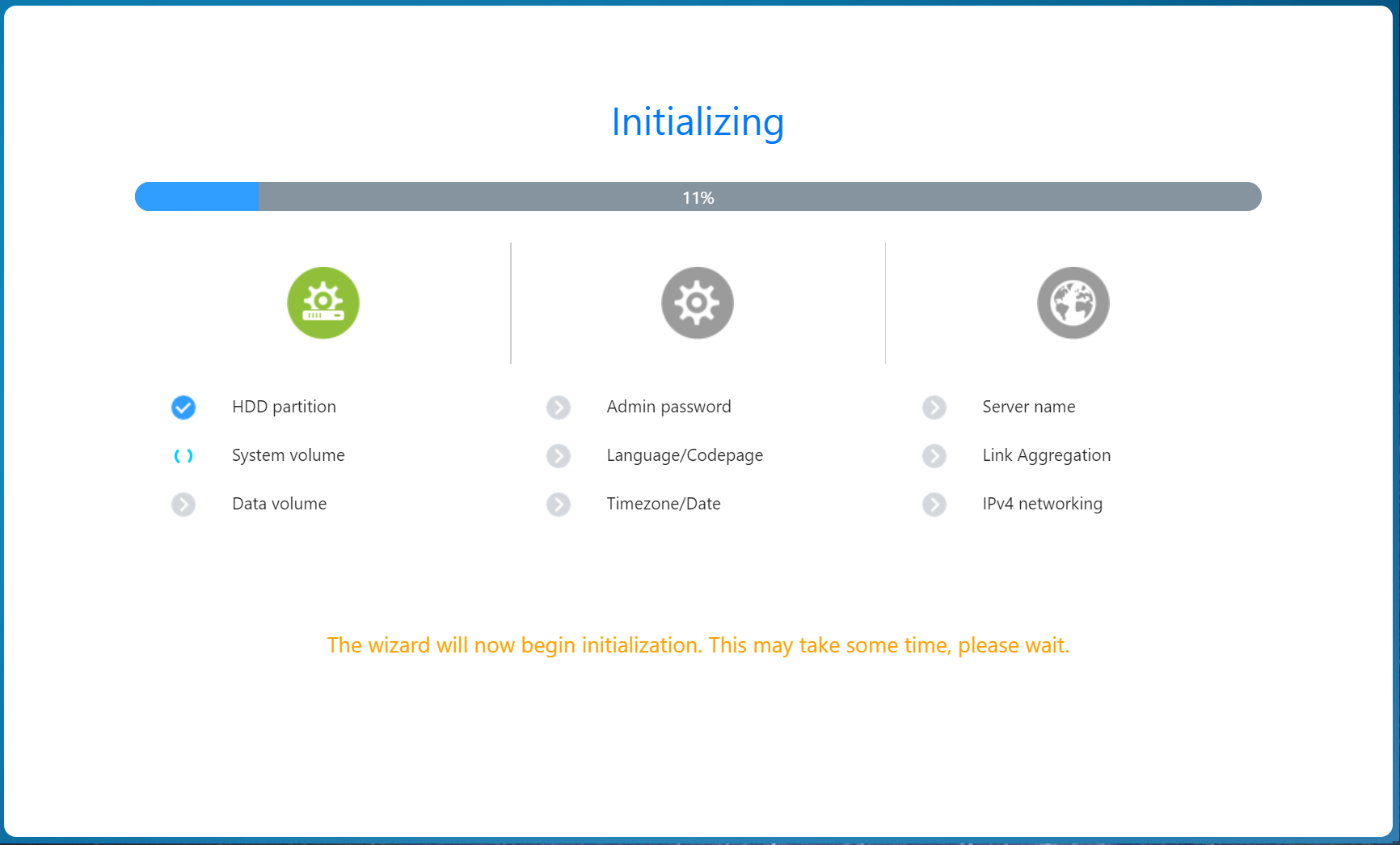
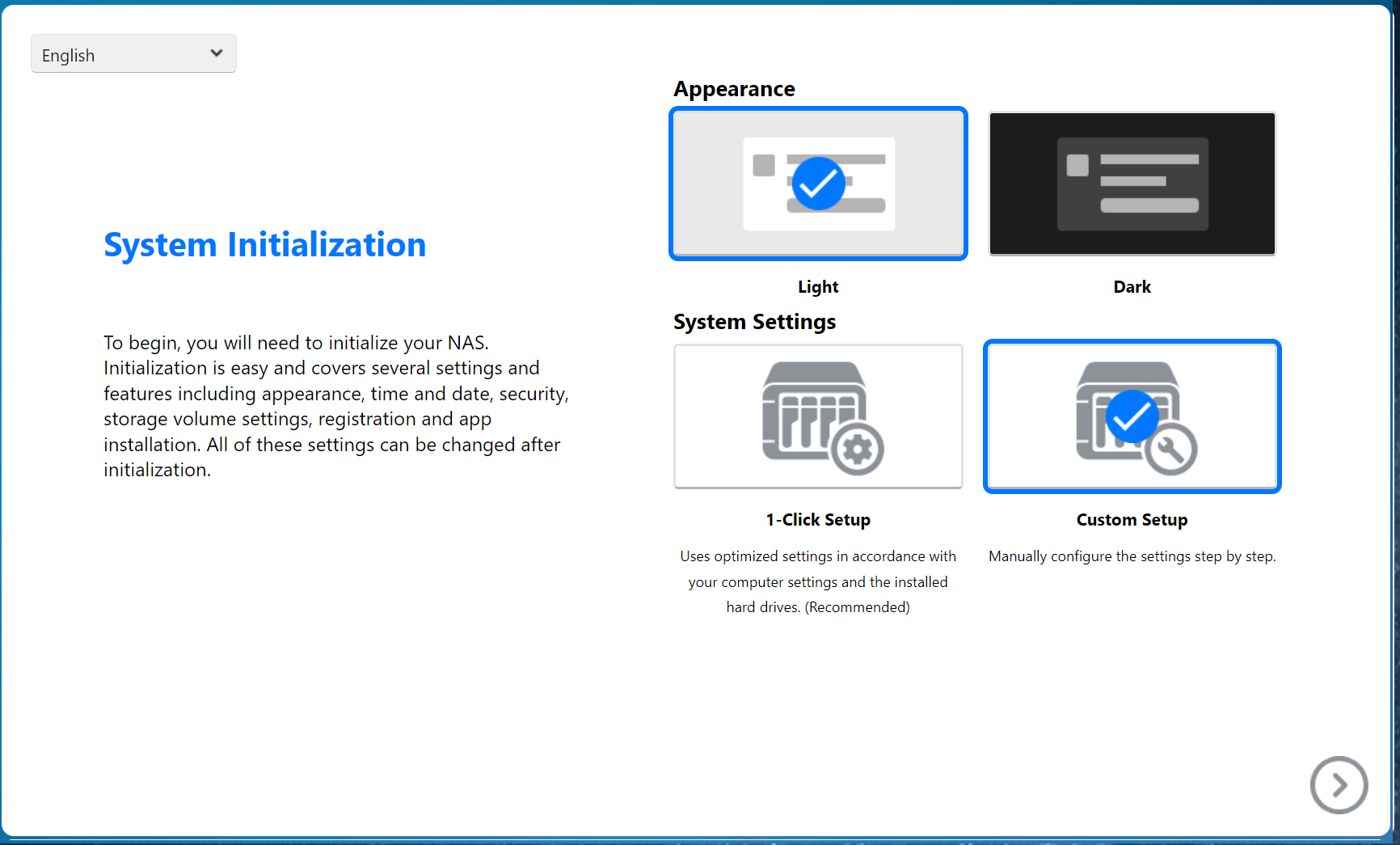
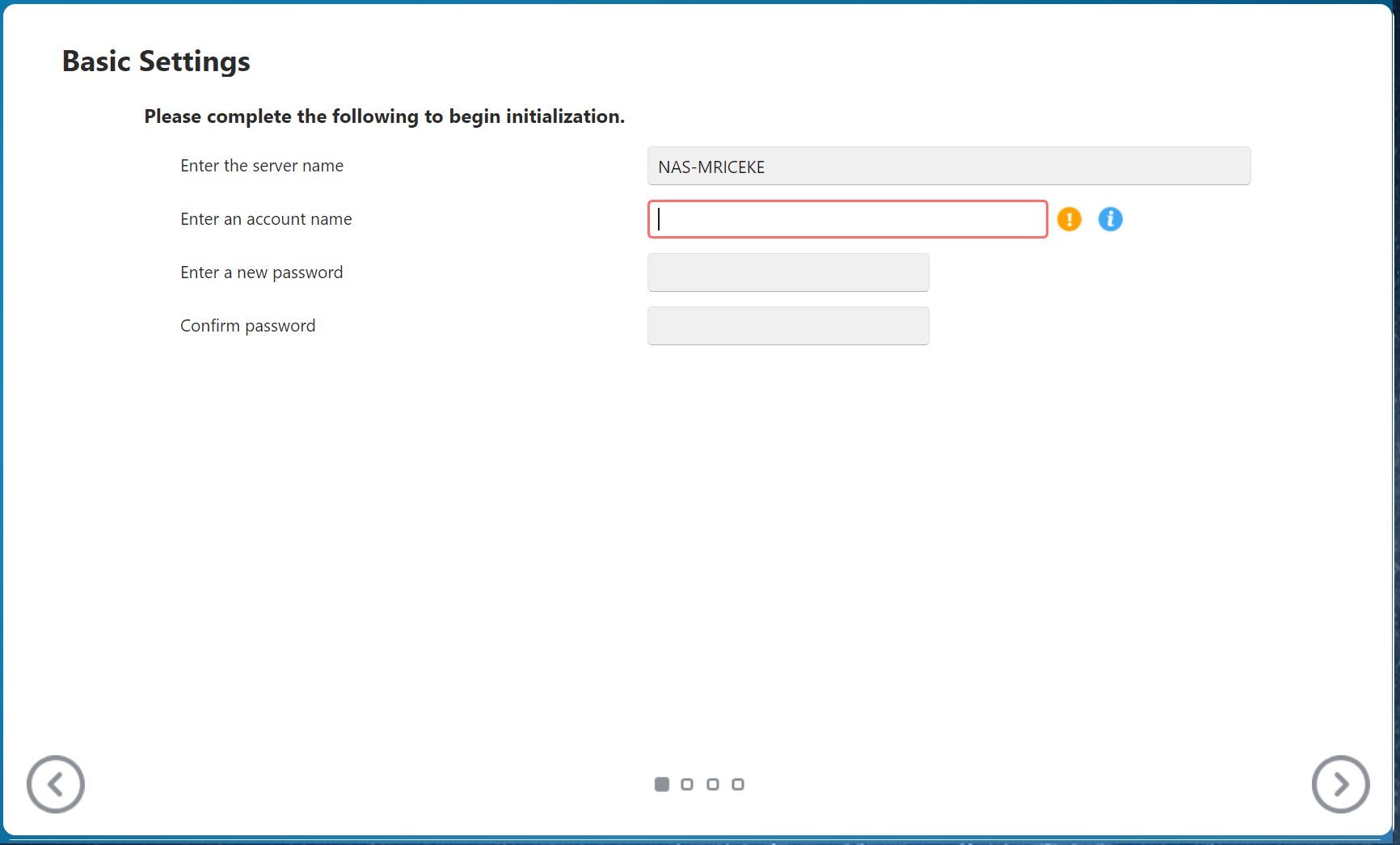
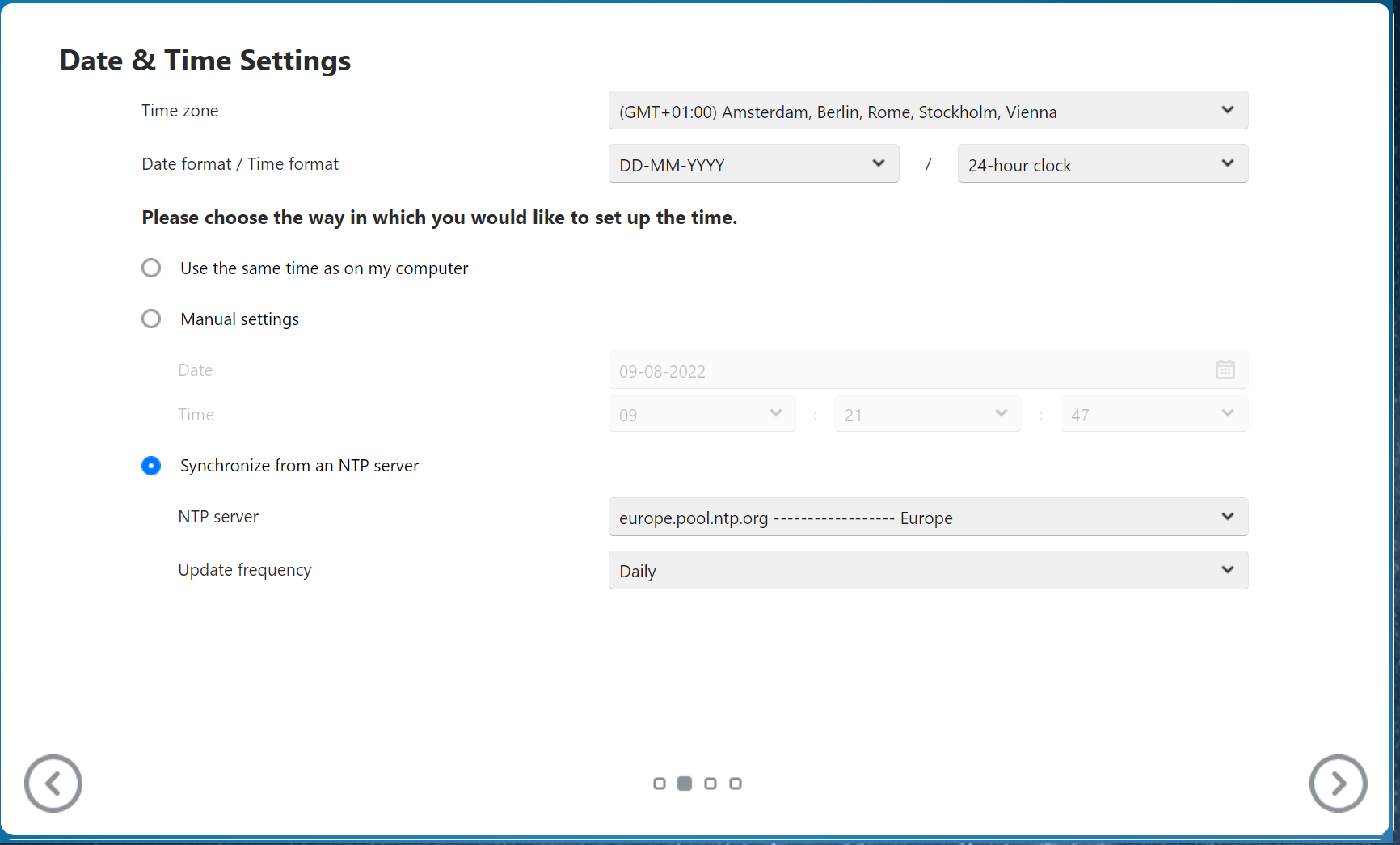
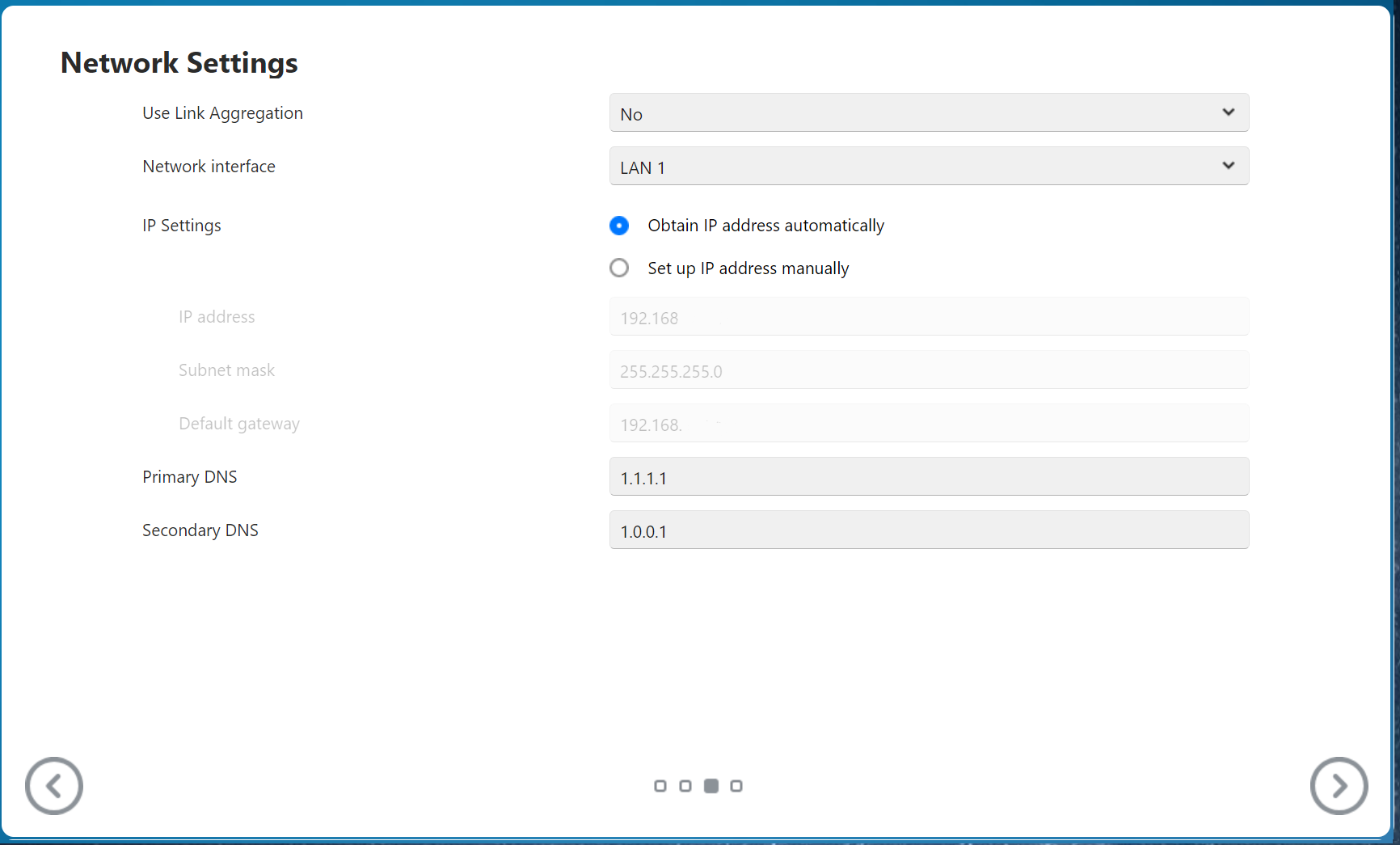
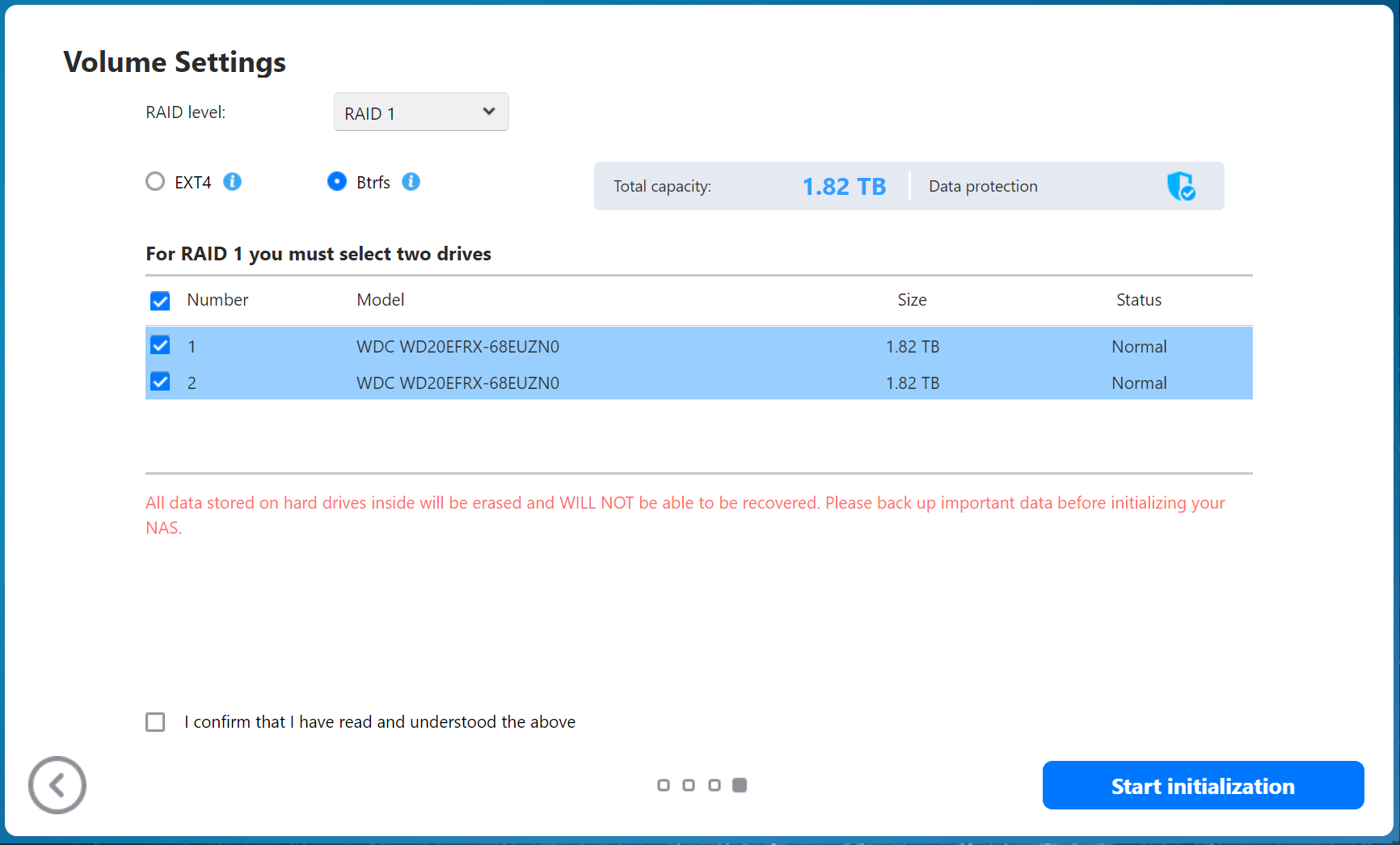
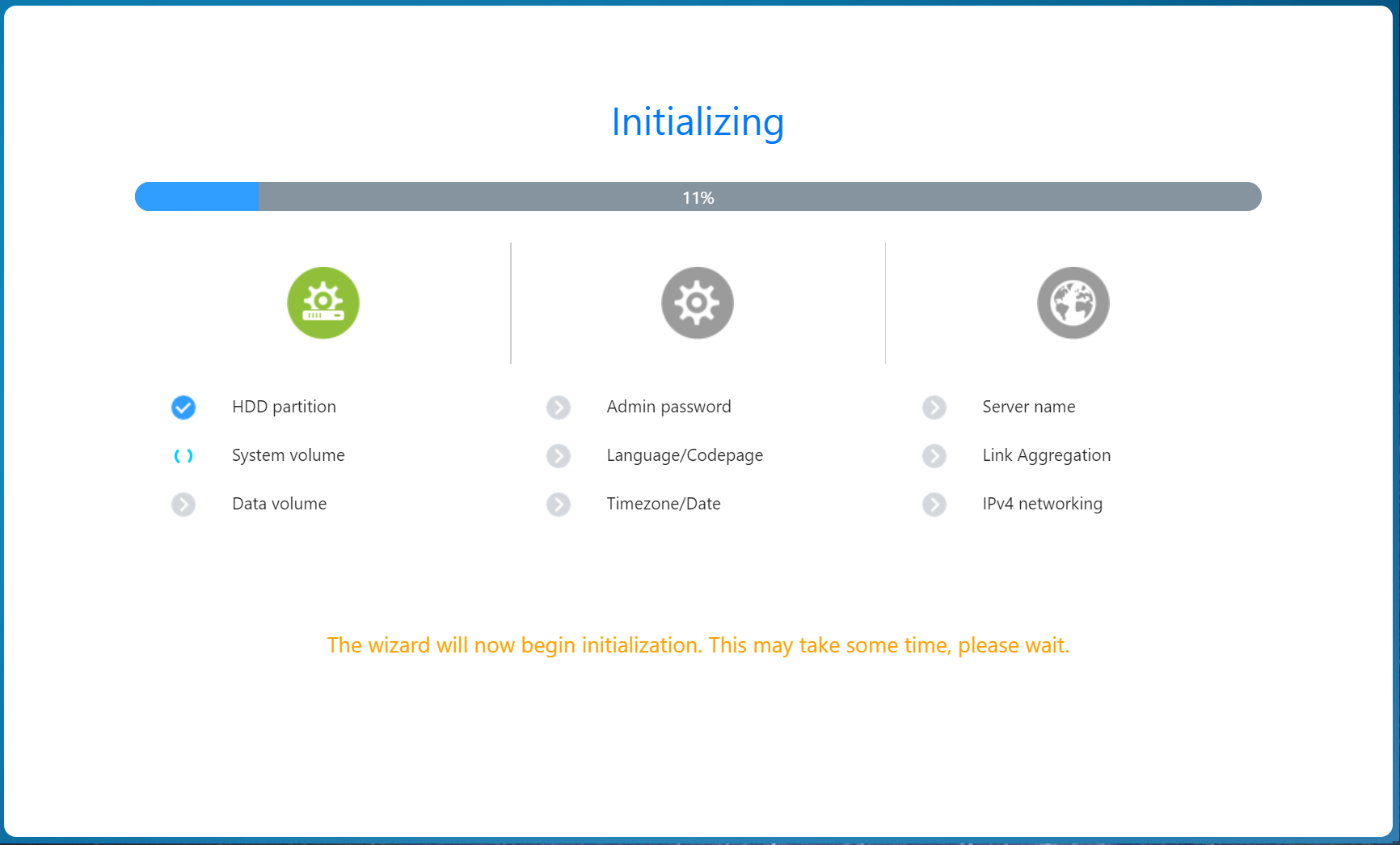
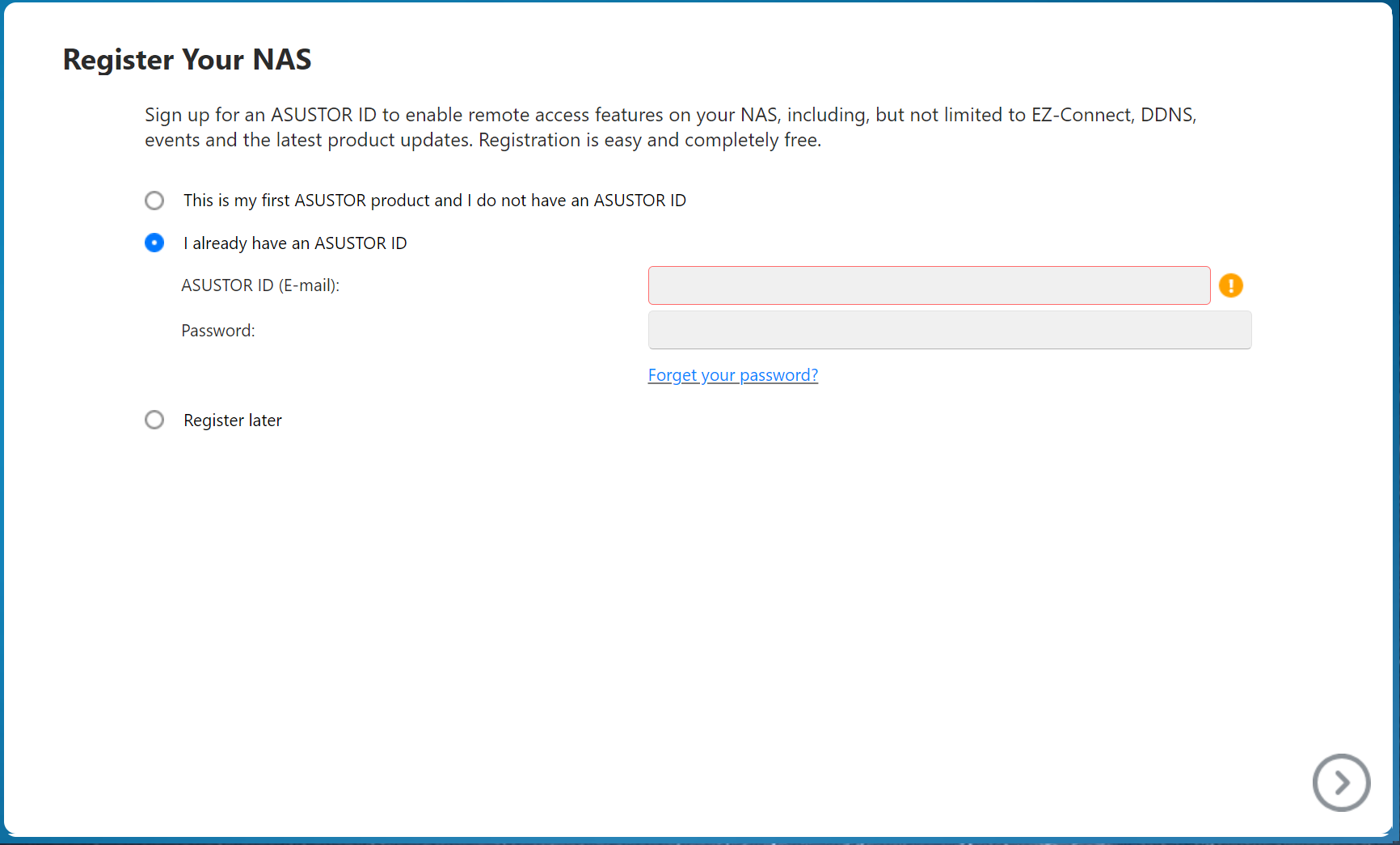
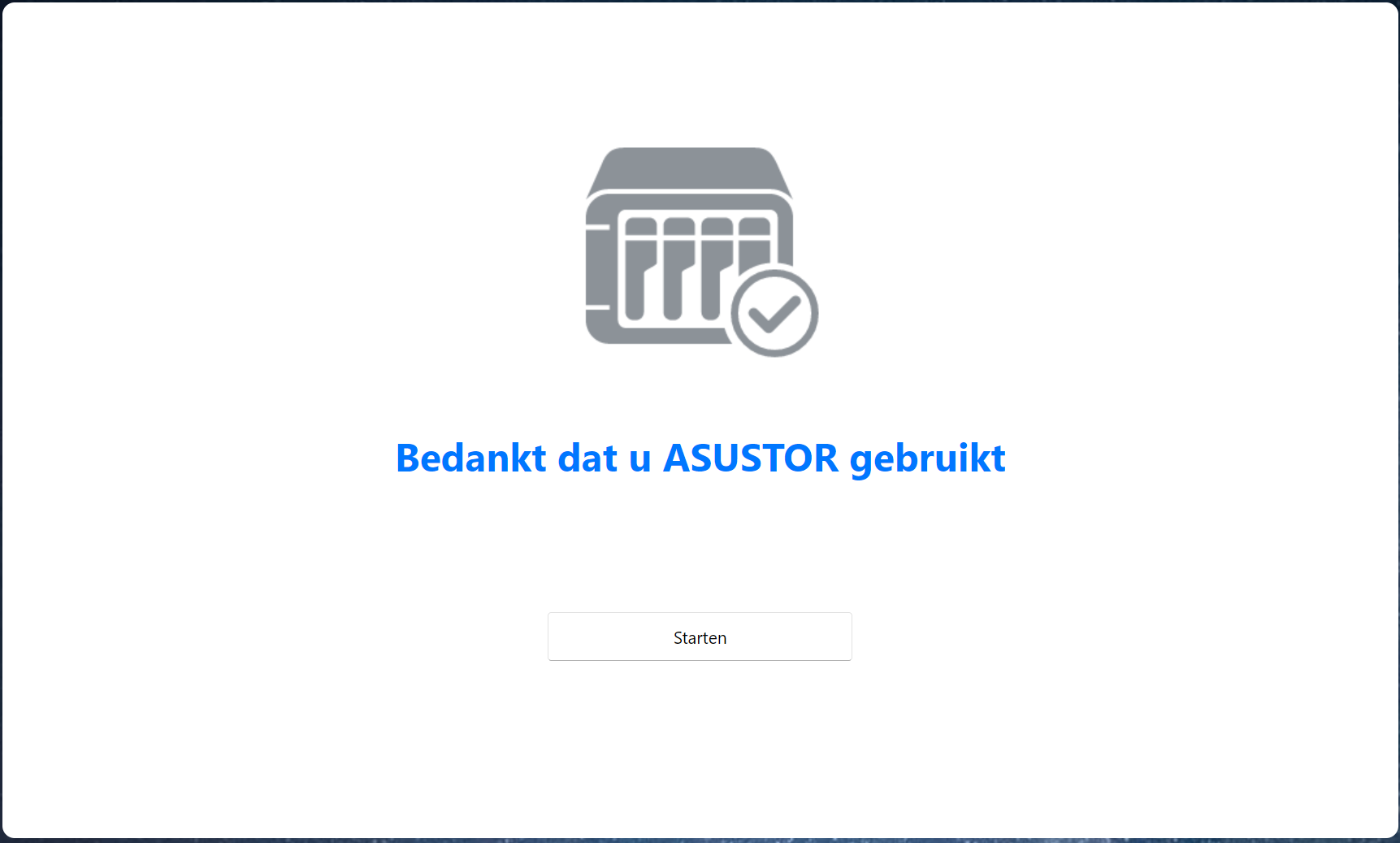
:strip_exif()/m/155920/1OnEiUmHCfNRTEo3AfSOXc8z9XndCbtMsfUxcj3HZUZZ7seA76.jpeg?f=620xauto)
:strip_exif()/m/155920/1OnEiUmhXcTdhdtENXGE5nnuE0WDLEFwiOWkiUnfH4nIIGNkVN.jpeg?f=620xauto)
:strip_exif()/m/155920/1Ot5FsUhxTOi8Fss9ikAmmE0UpdK6Rs2wr0Ezn0yc92IsKQB1G.jpeg?f=620xauto)
:strip_exif()/m/155920/1Ot5FsAJ8KbSRtDnhKZWnR7ES6aUTVMliEJ452AHn6x7Wv3UWO.jpeg?f=620xauto)
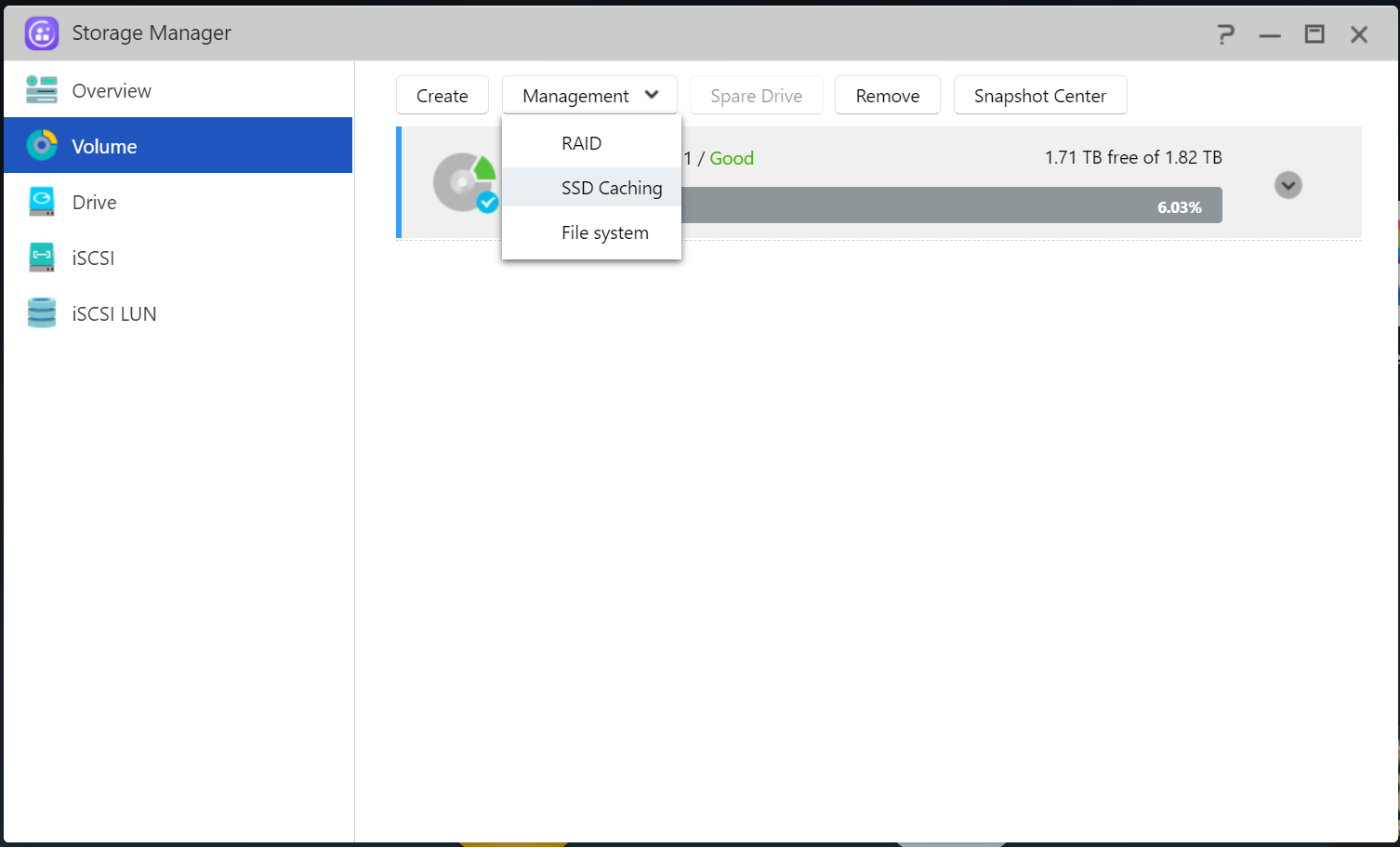
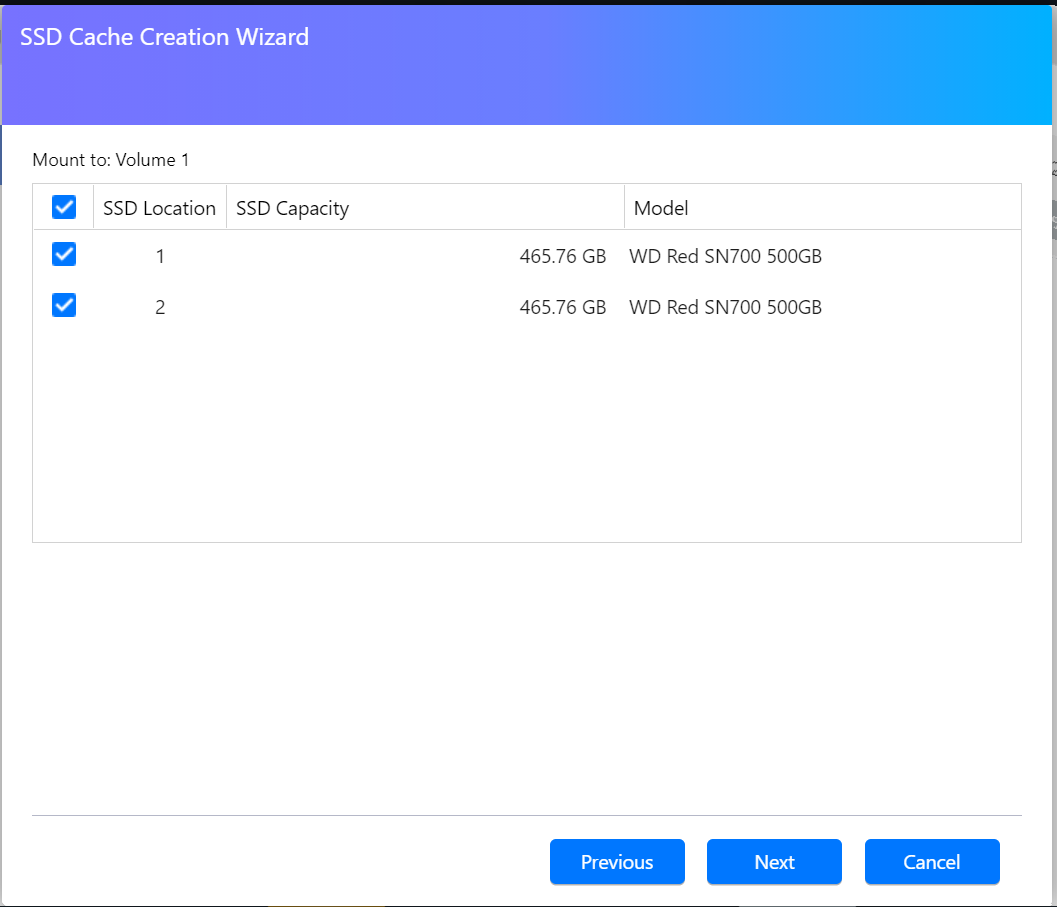
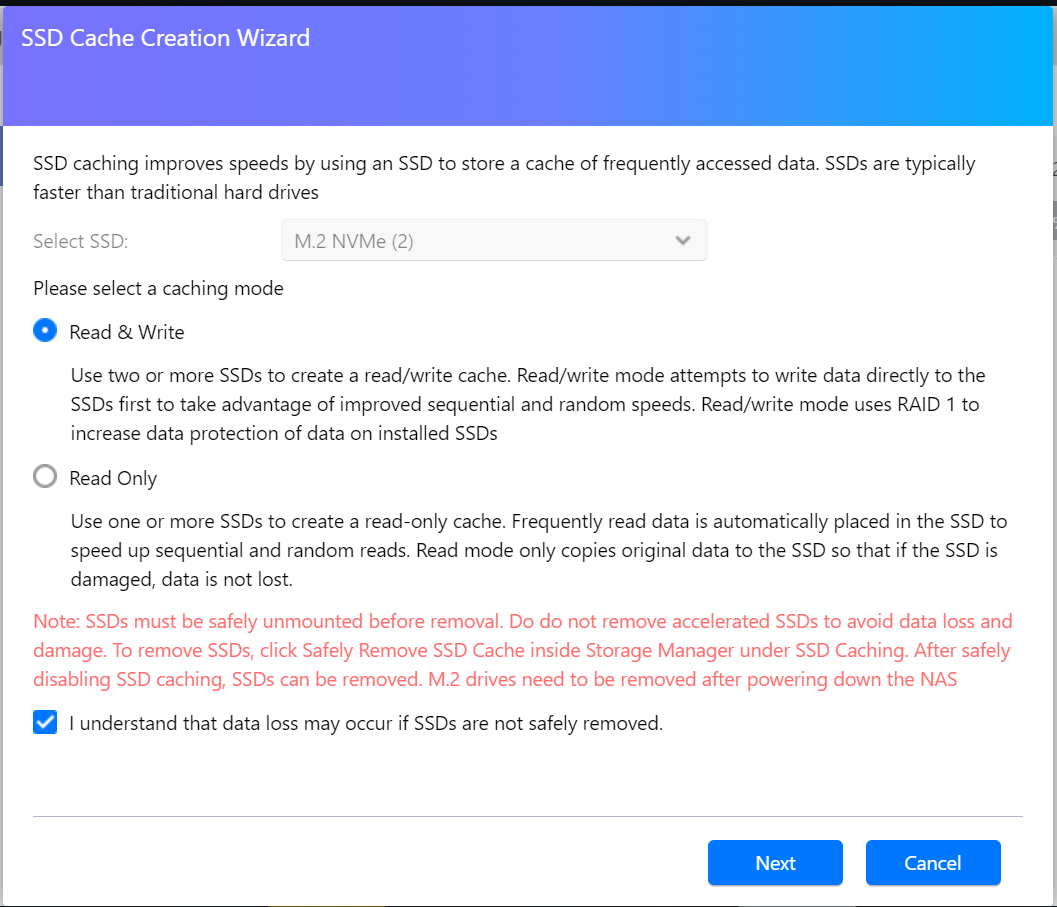
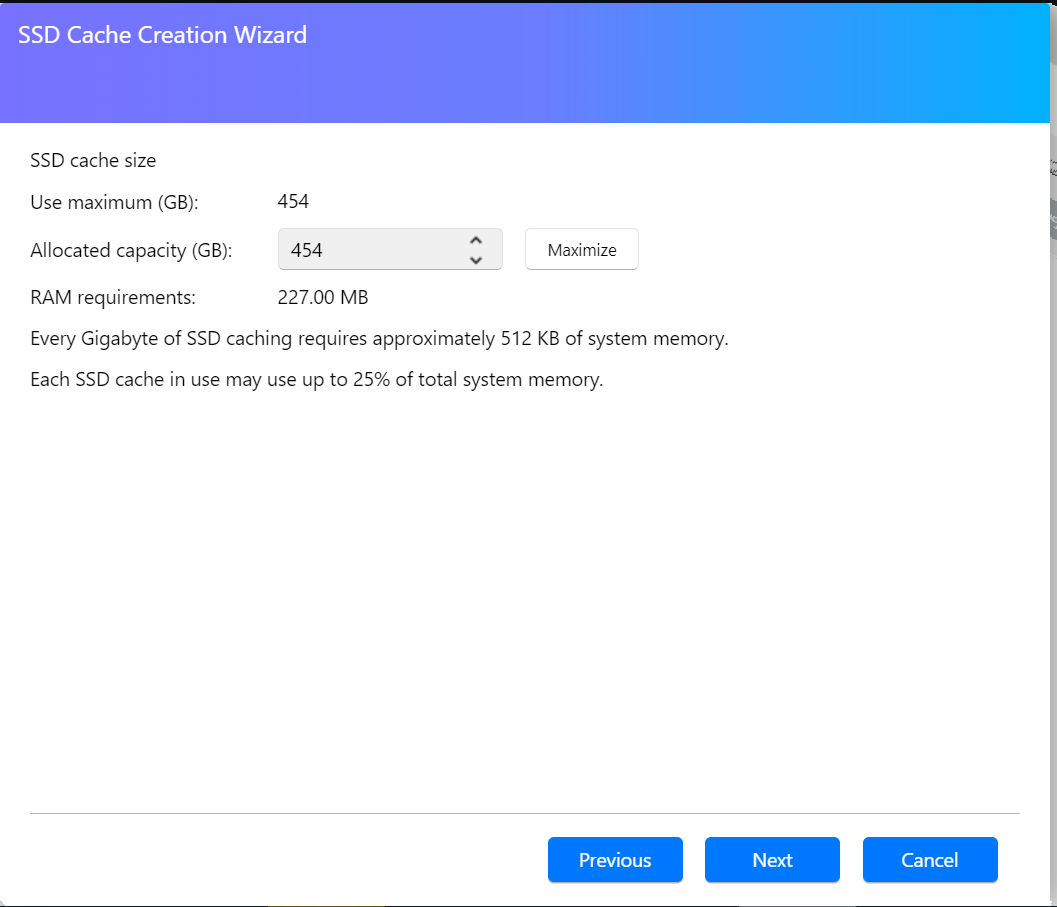
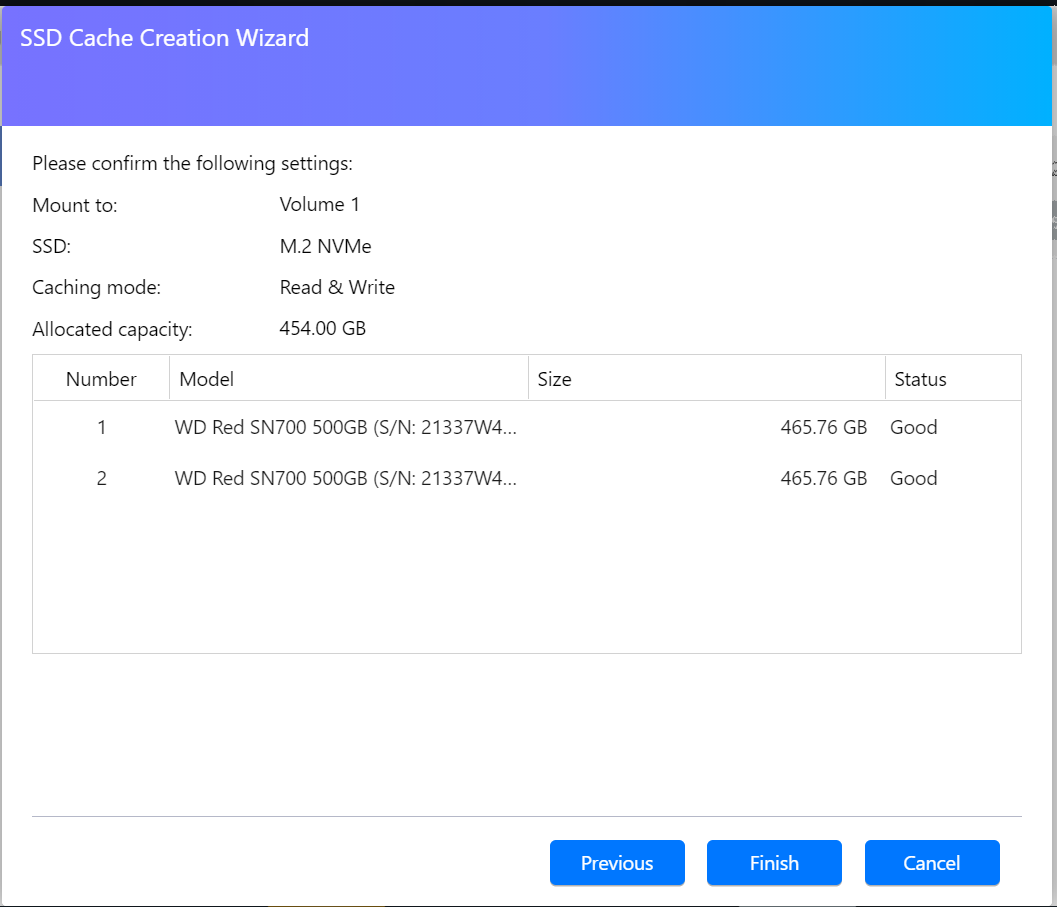
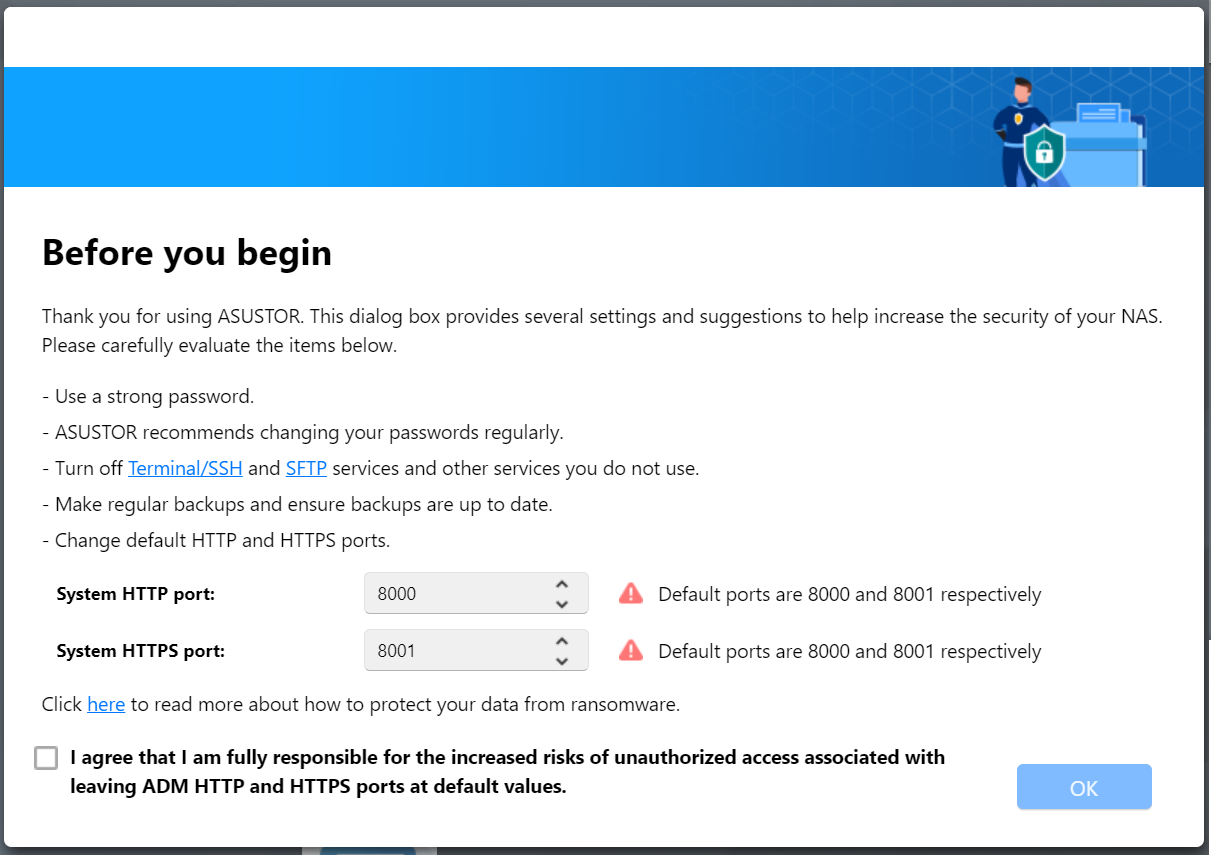
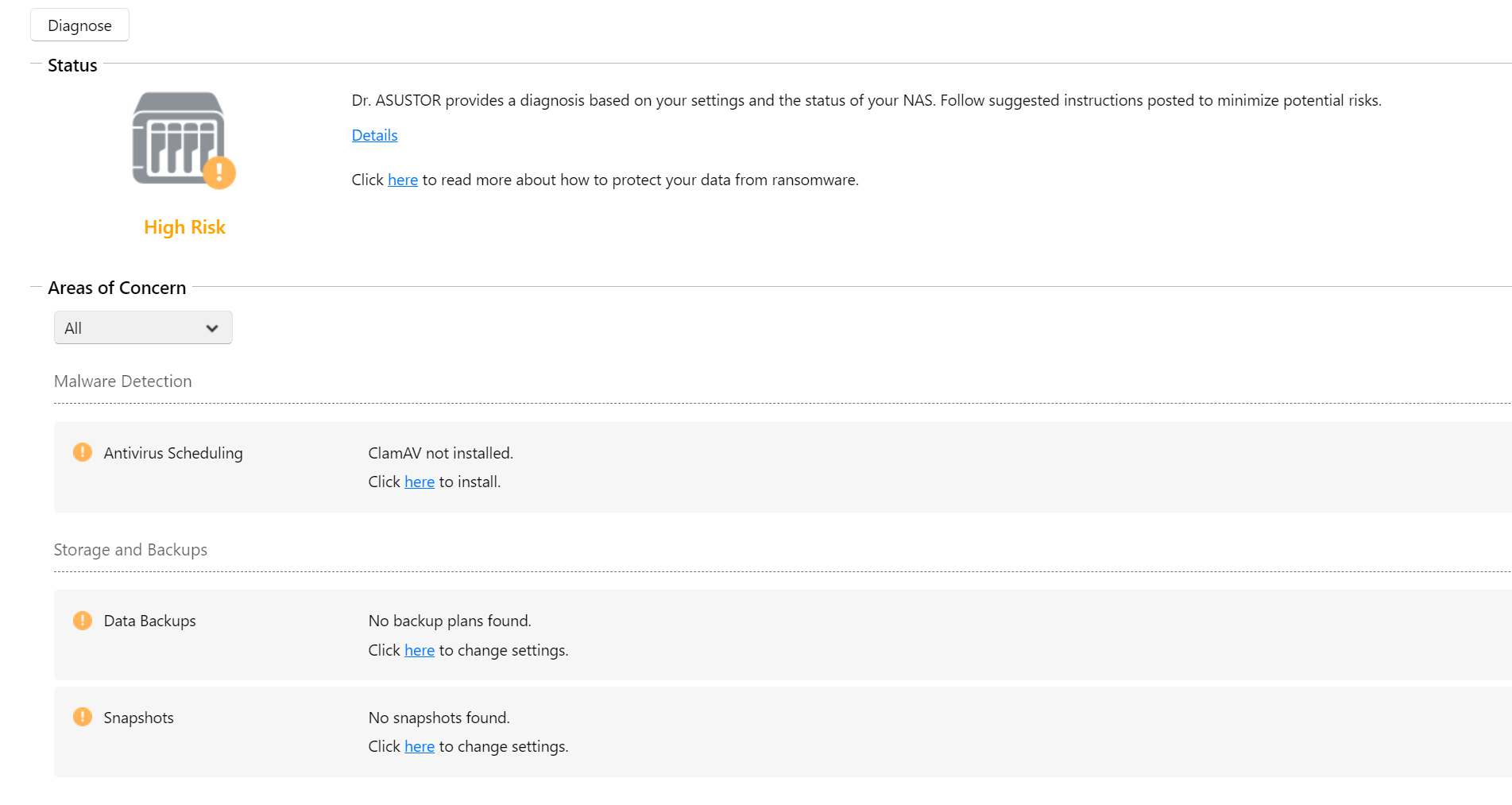
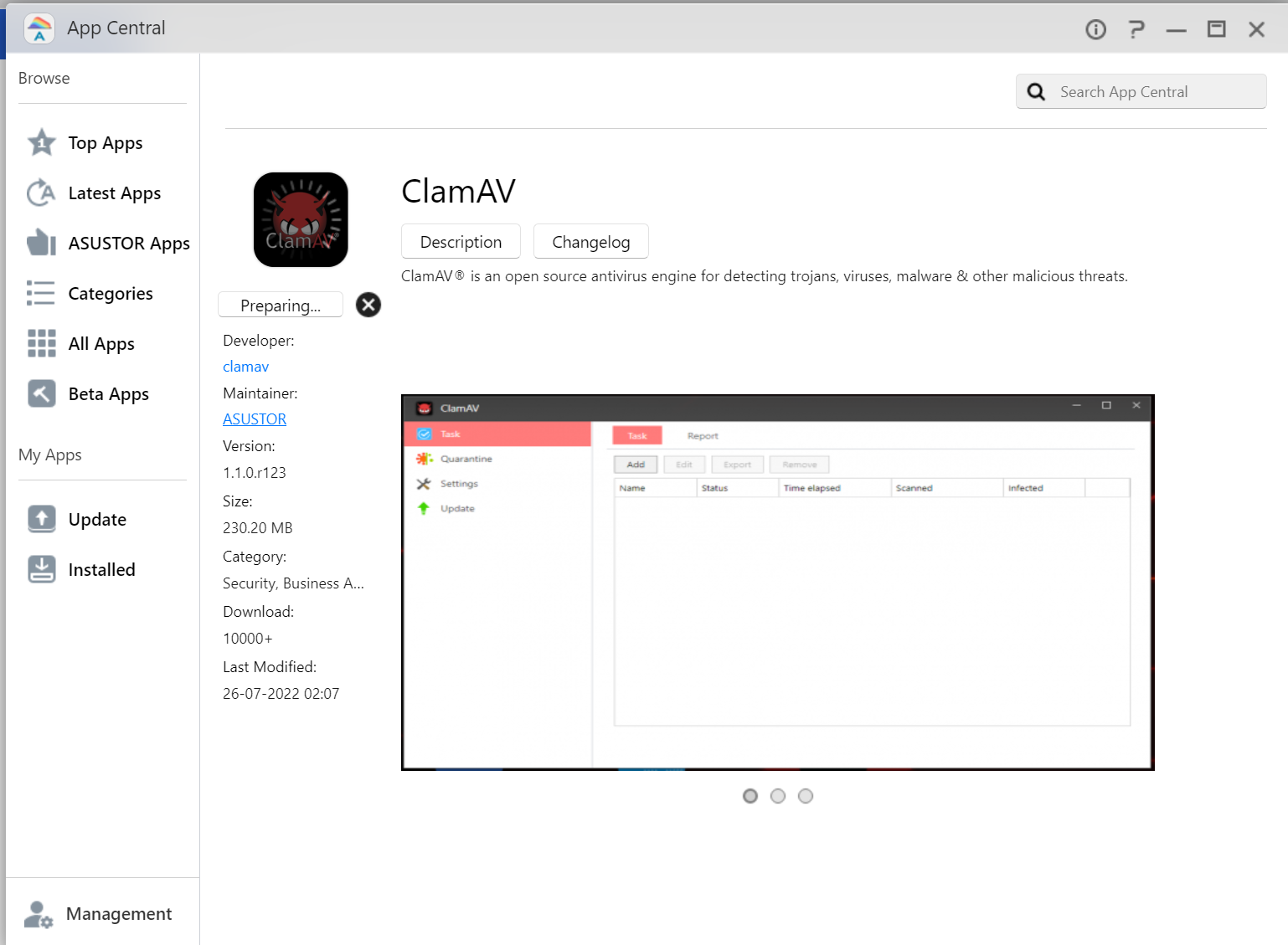
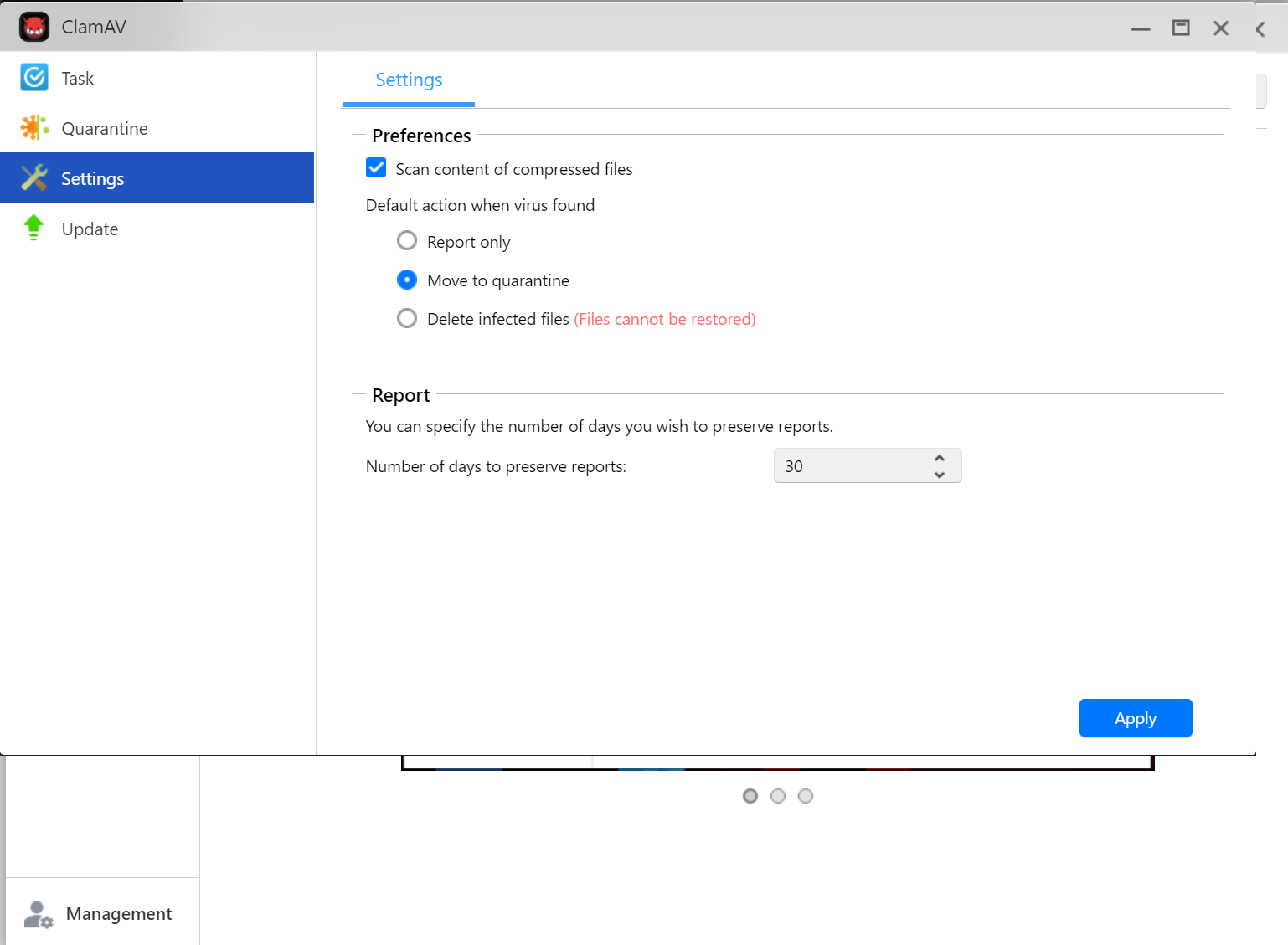
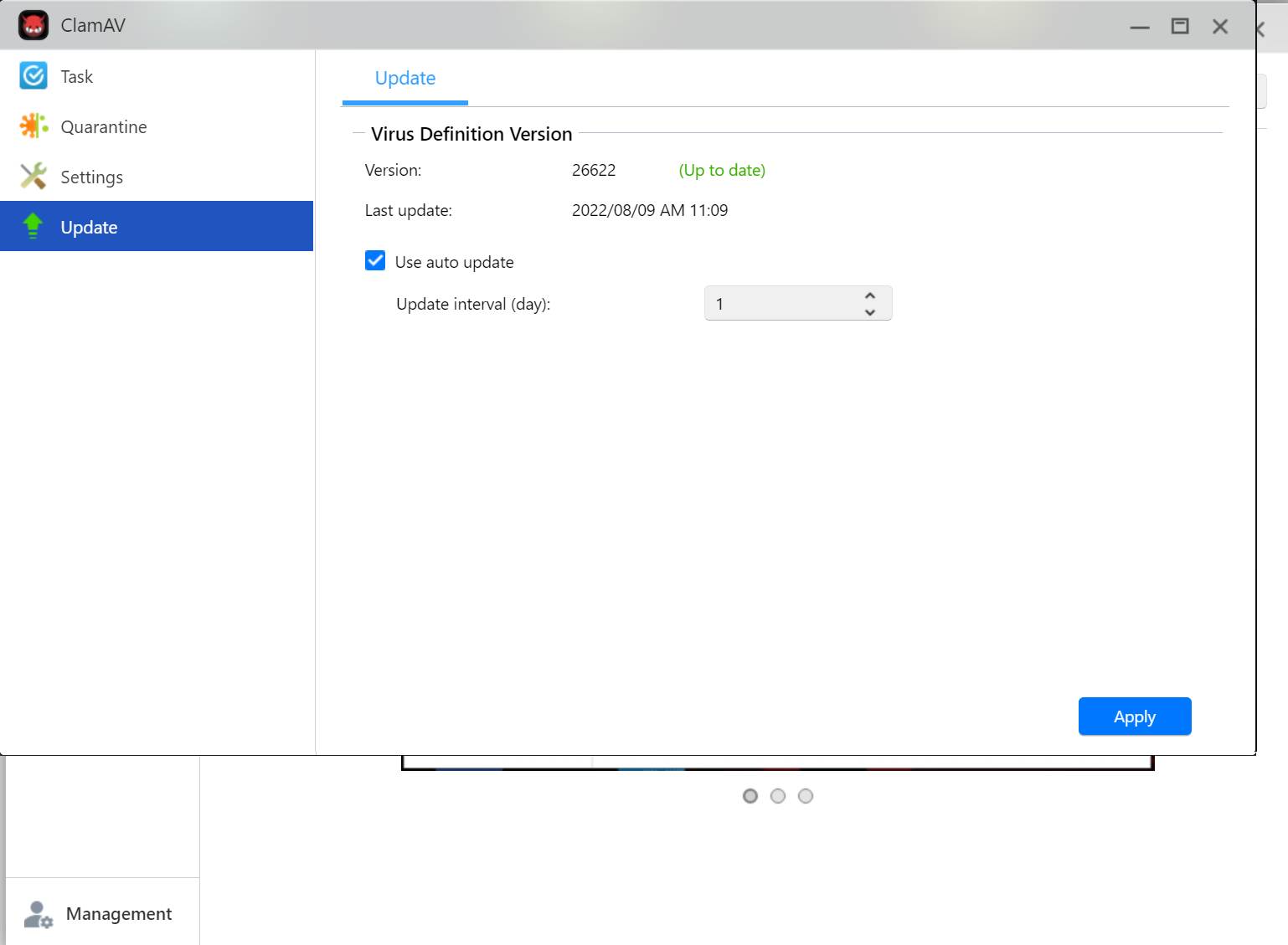
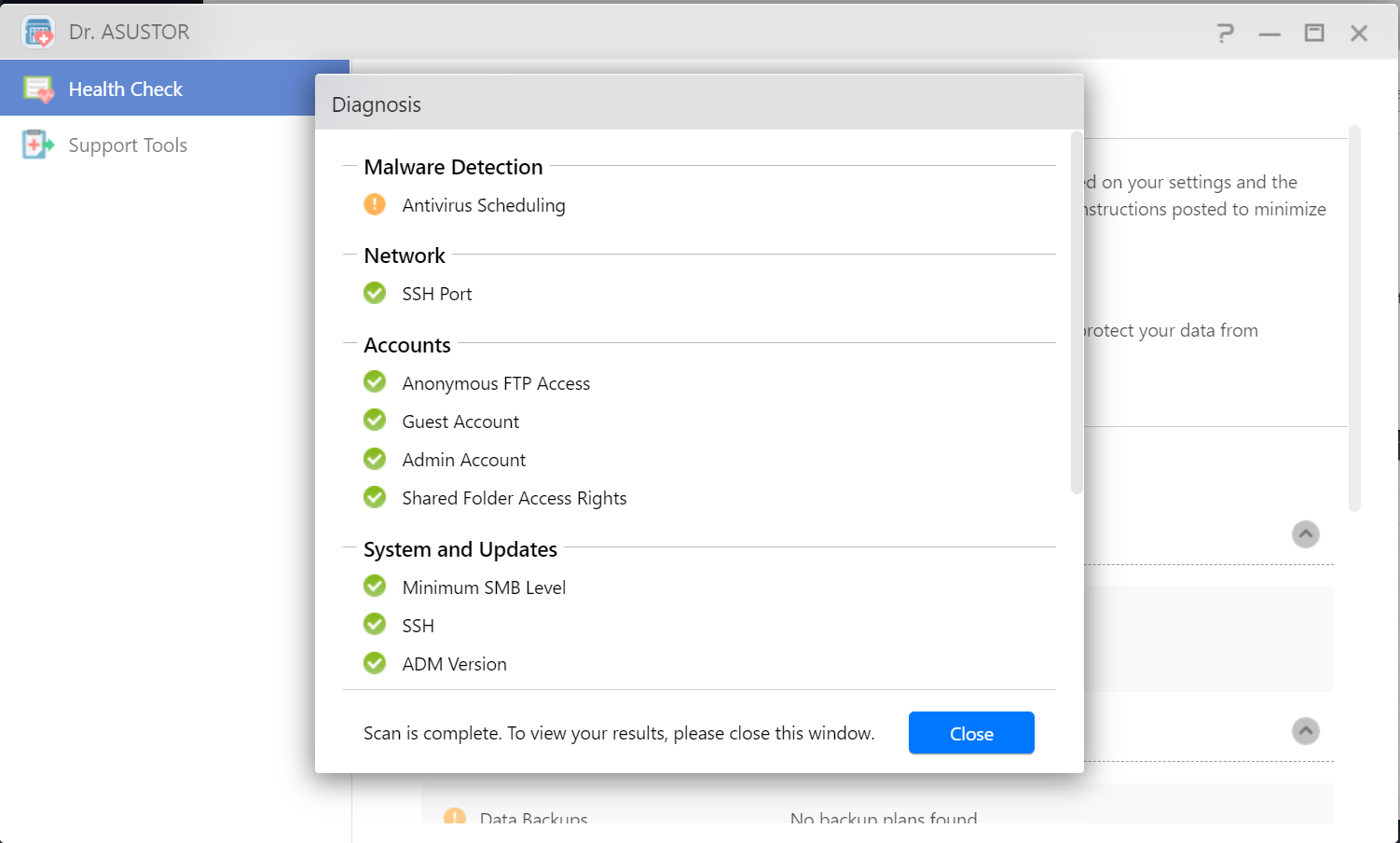
/m/155920/1Ot6aC4QhKyGRpHdaHzw6bL9Jk1TBIzZUpMZRe4ujmzwVpgMzA.png?f=620xauto)
/m/155920/1Ot6aCeBmDWoRMar3ENxuHwMRjEZpAU32gGGVWyXRYj7oI86Mn.png?f=620xauto)