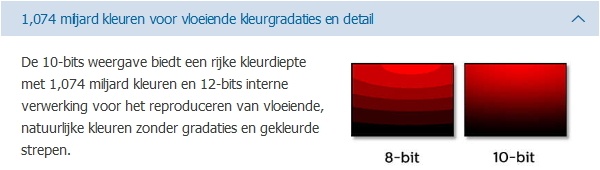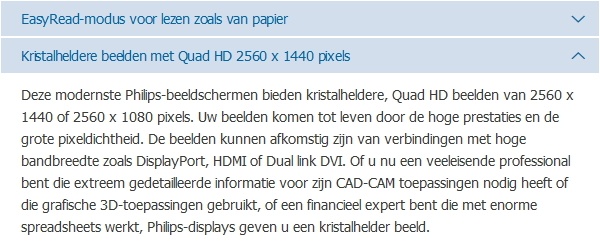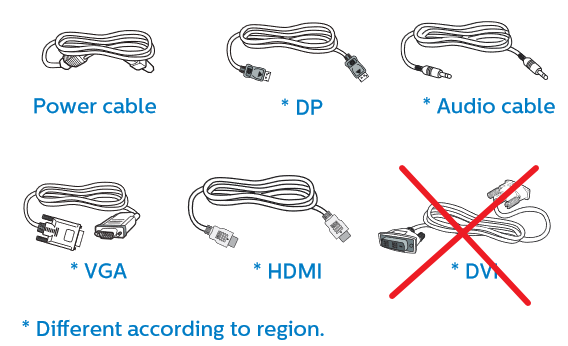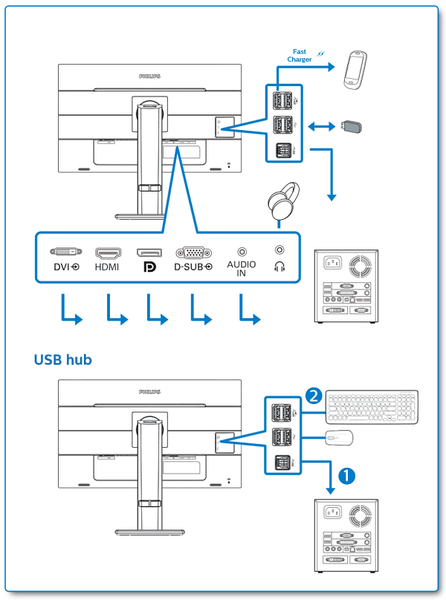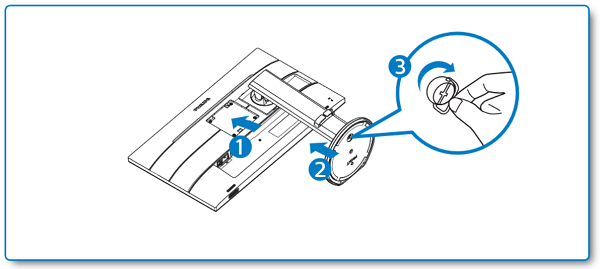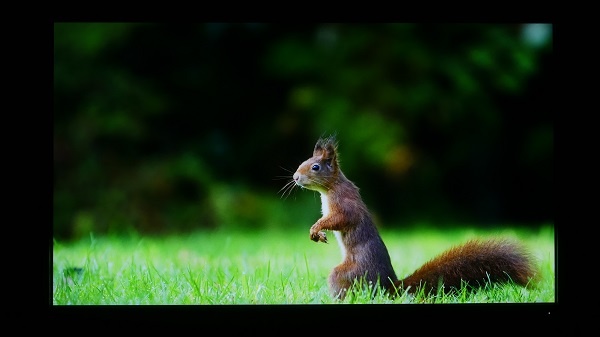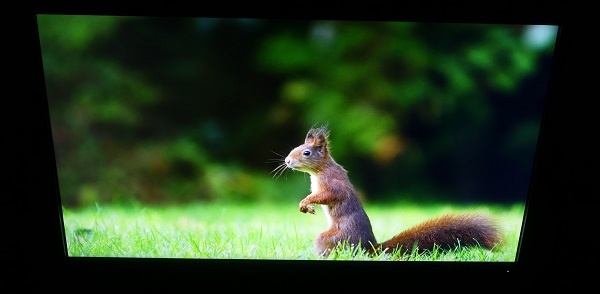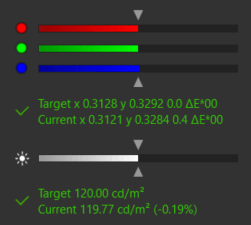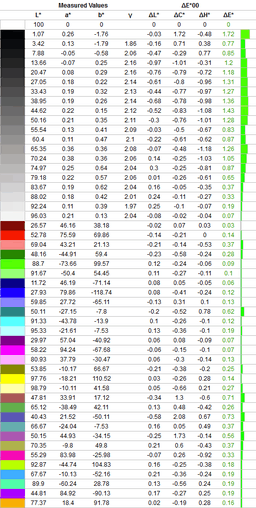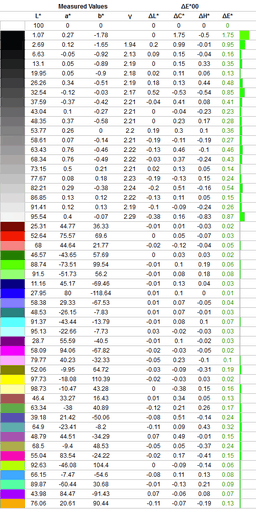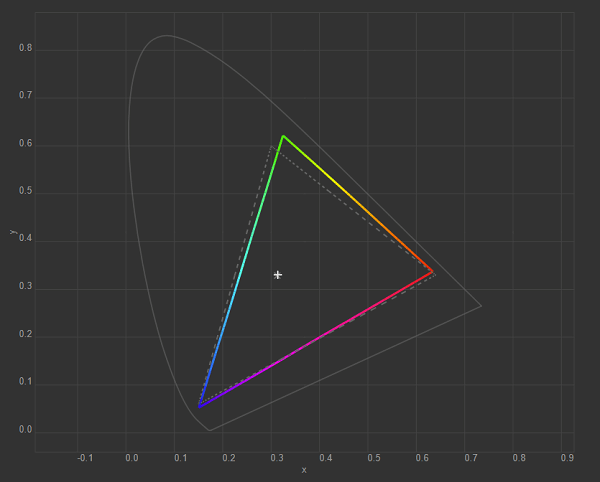Daar ik genoeg had van een 23” 1080p scherm voor zakelijk werk omdat er niet genoeg op het scherm kon (inclusief laptop als 2e scherm), ben ik gaan kijken naar een 27” 2560x1440 IPS monitor.
Hierbij had ik graag wat ergonomische features bij. Voor de rest had ik de pricewatch gesorteerd op prijs.
Daarbij kwam deze Philips 272B8QJEB er als de goedkoopste uit. De prijs verbaasde me positief.
De monitor is pas sinds begin april 2018 verkrijgbaar en was al verkrijgbaar voor € 239.
Er waren nog niet echt reviews van te vinden, dus heb ik maar even een sprongetje in het diepe gewaagd.
Indien de monitor mij niet beviel, kon ik die nog altijd terugsturen. Het is echter een ‘keeper’ geworden voor mijn doeleinde. Waarom kan je lezen in onderstaande review.
| 2. Specificaties en features |
| Grootte | 27" |
| Resolutie | 2560x1440 |
| Verversingssnelheid | 60 Hz |
| Paneel Type | IPS |
| Kijkhoek | 178° |
| Displaycoating | Mat (Antireflectie, 3H, waas 25%) |
| Kleurdiepte | "10 bit" -> 8 bit met FRC |
| Responstijd (grijs naar grijs) | 5 ms |
| Contrastverhouding (theoretisch) | 1000:1 |
| Contrastverhouding (bij testen zonder kalibratie) | 872:1 |
| Contrastverhouding (bij testen met kalibratie) | 831:1 |
| Max. helderheid (theoretisch) | 250 cd/m² |
| Max. helderheid (bij testen) | 236 cd/m² |
| Adaptive Sync | 48 Hz - 60 Hz |
| In hoogte verstelbaar | 13 cm |
| Pivot | 90 graden |
| Kantelfunctie | -5 / 30 graden |
| Draaivoet | - 175 / 175 graden |
| Energieverbruik (48% / 120 cd/m²) | 20,7 Watt |
| Energieverbruik (100% / 236 cd/m²) | 30,1 Watt |
| Gewicht met standaard | 6,9 kg |
| Meegeleverde kabels | HDMI, DisplayPort, VGA, Audio, Stroom |
| Lengte van meegeleverde kabels | 1m70 à 1m75 |
| Uitvoer | HDMI 1.4, Displayport 1.2, VGA, DVI-D, Audio, Headphones |
| USB | 1x USB 3.0 Hub, 2x USB 3.0 (1x Fast Charge), 2x USB 2.0 |
| Kensington Lock | Aanwezig |
| Speakers | 2x 2 Watt |
| VESA | 100 x 100 mm |
| Afmetingen met standaard (b x h x d) | 625 x 530 x 224 mm |
| Afmetingen zonder standaard (b x h x d) | 625 x 370 x 51 |
| MTBF | 70 000 uur |
| Link naar Smartcontrol Software, drivers en handleiding | https://www.philips.nl/c-...led-monitor/ondersteuning |
Philips toont de volgende features op hun website:
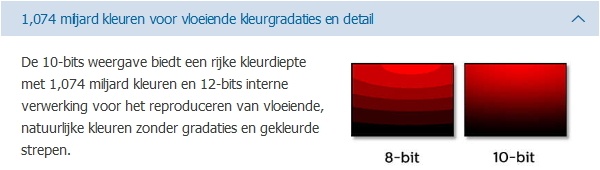
Men beweert bij Philips dat er een 10 bits paneel in deze goedkope monitor zit.
Echter zal dit een 8 bit paneel zijn met Frame Rate Control.
Hiermee wordt er snel tussen twee kleurtinten geflitst om zo een derde kleurtint na te bootsen, die op zich niet weergegeven kan worden. Hoe goed dit in de praktijk werkt, hangt af van het algoritme die gebruikt wordt (welke we niet weten). Het is niet even perfect als een “echt” 10 bit paneel, maar wel al beter dan een standaard 8 bit paneel.

De kijkhoeken en kleuren zijn tov. een standaard TN paneel duidelijk een grote verbetering. Bij goedkopere / minder kwaliteitsvolle TN panelen kan je al snel te maken hebben met kleurverschuivingen terwijl je mooi recht voor je scherm zit. Dit heb je in geen geval met deze monitor!

Een feature die ik persoonlijk in de avond zowat altijd aanzet op mijn monitoren. Vroeger kon ik wel eens last hebben van mijn ogen als ik te lang naar een scherm aan het kijken was. Echter met de LowBlue modus aan, heb ik dat nooit meer voorgehad (ondertussen toch al enkele jaren geleden).
Ja, het scherm lijkt dan veel te geel te zijn, maar je ogen passen zich daar behoorlijk snel aan. Het wit lijkt na een tijdje weer witter. Voor kleur accuraat werk is dit natuurlijk een no-go.

Zelf heb ik geen oscilloscoop om deze claim uit te testen, maar soms gebeurt het wel eens dat een monitor pas “trilvrij” wordt vanaf een bepaalde helderheid. Ik heb er alleszins geen problemen mee gehad.

Qua verstelbaarheid heeft deze Philips het volledige gamma.
Je kan hem in hoogte verstellen, zwenken en kantelen. Hij heef tevens ook een draaivoet. Dit zorgt ervoor dat de basis van de voet blijft staan, maar het scherm 175° naar links en naar rechts kan draaien.

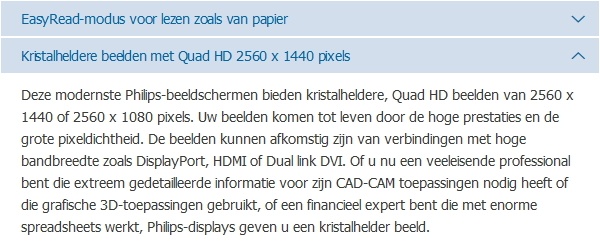
De EasyRead-modus maakt het scherm zwart-wit. Persoonlijk vind ik dit niet echt beter om gemakkelijker te kunnen lezen.. Ik zou dan eerder voor de Low-Blue-Light modus kiezen.
Een van de hoofdredenen om voor deze monitor te kiezen, is zijn resolutie van 2560x1440. Dit maakt het heel wat productiever ten opzichte van 1920x1080. Je kan eenvoudig twee websites / apps naast elkaar hebben met 1280 pixels voor elk. Met name voor websites is dit erg handig omdat ze dan volledig te bekijken zijn zonder te moeten uitzoomen of in een tablet omgeving te komen door de automatische aanpassingen van websites naar gelang de grootte van je scherm.
Verticaal heb je ook een stuk meer werkbare ruimte.


Men beweert dat de stereoluidsprekers van hoge kwaliteit zijn, maar dat merk je niet aan de geluidskwaliteit. Dit kan ook niet echt, doordat het maar 2 speakers van 2 Watt zijn. Het is echter wel mooi dat de speakers op dit prijspunt nog toegevoegd zijn. Als ze er niet in gezeten hadden, had ik er wellicht niet eens een vermelding van gemaakt.
Ook USB 3.0 is mooi meegenomen en wordt toch ook wel verwacht van een monitor in 2018. Jammer genoeg nog geen USB Type-C, maar als dit nodig is, kan er desnoods een adaptertje bijgekocht worden die er permanent aan gekoppeld kan worden.. Geen deal breaker.
Een USB-hub met 2x USB 2.0 en 2x USB 3.0 is erg mooi op dit prijspunt.
Één van de twee USB 3.0 poorten zou overigens een fast charge lader zijn.
Dit heb ik even uitgelezen met een usb-volt/ampère usb-meter (
Portapow USB Power Monitor V3). Hiermee heb ik mijn OnePlus 3 laten opladen.
Dit gebeurde bij de eerste USB 3.0 poort aan 1,5 A.
De tweede USB 3.0 poort kon laden aan 1,29 A.
De eerste USB 2.0 poort kon laden aan 1,09 A.
De tweede USB 2.0 poort kon dan weer laden aan 1,3 à 1,35 A.
Met 1,50 A en 4,8~ V kan er voldoende snel opgeladen worden om het bruikbaar te maken. Al kan het natuurlijk niet op tegen de Dash Charge capaciteit van de OnePlus smartphones.


Een handig punt bij deze monitor is de brede mogelijkheid tot aansluiten van je scherm.
Zowel HDMI, DisplayPort, DVI-D en VGA. Een Audio poort, alsook een poort voor je headphones en natuurlijk de eerder besproken USB-hub.
Ook hier missen we de USB-C aansluiting die steeds populairder wordt.
Er is een HDMI, DisplayPort, VGA en Audio kabel meegeleverd. De lengte van deze kabels zonder de connector zijn ongeveer 1m70 à 1m75.
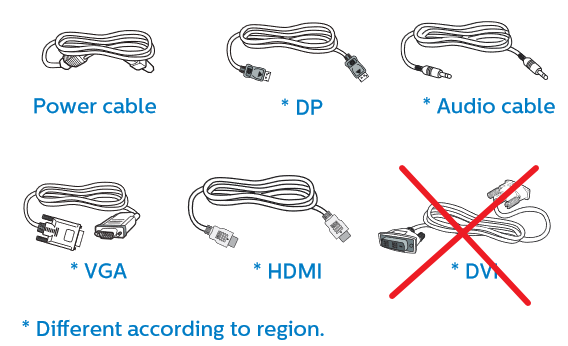
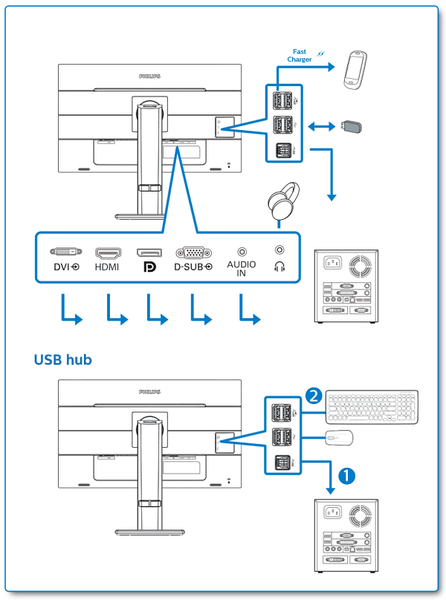
Wat hier nog mist, is een USB kabel voor de USB-hub en een DVI-D kabel. Deze moet je zelf voorzien.
Enkele features waar Philips het niet over heeft:
- De monitor heeft Free Sync van 48 Hz tot 60 Hz. Dit kan ik zelf niet uittesten, daar ik geen AMD kaart in mijn desktop heb.
- Via de smartcontrol app kunnen instellingen aangepast worden van de monitor zonder dit via het On Screen Display te hoeven doen.
- Er is een Kensington-slot voorzien om de monitor te beveiligen op diefstal gevoeligere locaties.
- De voet kan aangepast worden dankzij de VESA 100x100 opening.
- De monitor geeft melding dat de resolutie niet optimaal is indien deze niet op 2560x1440 60hz staat.
- Er is standaard een pixel orbiting functie actief. Deze zorgt ervoor dat er om de 10 minuten alles met een pixel verspringt naar links/rechts/boven/onder om het inbranden te voorkomen. Hier merk je echter niets van.
| 3. Uitpakken en Installatie |
De monitor komt toe als een 10 kg zware verpakking die langs de zijkant vastgenomen kan worden als je het karton daar induwt. Al bij al een eenvoudig te dragen verpakking.

De monitor is goed verpakt met het nodige piepschuim, zodat er tijdens de verzending vrijwel niets verkeerd kan lopen. We vinden eerst de HDMI, DisplayPort, VGA, Audio en stroomkabel, alsook de nog te installeren voet. Daaronder is het scherm te vinden in een aparte hoes.

Qua installatie is het straight forward. Je plaatst de voet in het ‘VESA montagegebied’ door op het knopje te drukken. Vervolgens kan het onderste deel van de voet gekoppeld worden. Dit doe je door aan de vijs te draaien. Haal er echter een schroevendraaier bij of het scherm zal erg wiebelig zijn. Met een schroevendraaier kan je het een stuk strakker aandraaien. Het is echter niet super stabiel.
Daarvoor waren er wellicht twee bevestigingsschroeven nodig. Het is echter niet zo dat de monitor staat te wiebelen bij de geringste beweging op een bureau. Goed genoeg dus.
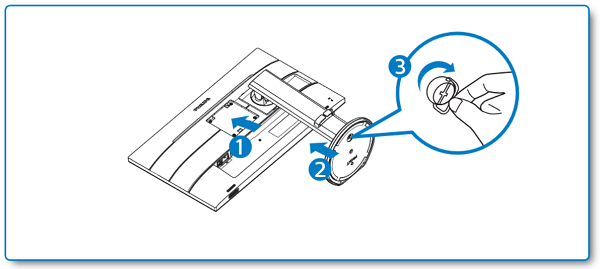


De stroom, beeld en audio aansluitingen zijn aan de onderkant gesitueerd.
Er is tevens een stroomschakelaar op het scherm zelf.


Aan de zijkant kan je vervolgens de USB hub aansluiten en zo de USB poorten gebruiken.
Het is handig dat deze aan de zijkant gelokaliseerd zijn. Dan hoef je geen zotte toeren doen om iets aan te sluiten.

Het scherm is tot 13 cm in hoogte aan te passen, wat voor de meeste mensen meer dan voldoende is.


De Monitor maakt deel uit van de Philips Brilliance serie.

De bediening is erg standaard uitgevoerd met 4 knopjes om het menu te bedienen en een aan/uit knop met een klein, niet storend wit lichtje net naast de aan/uit knop. De knoppen zijn gemakkelijk in te drukken en reageren goed. Je kan de schermmodus, bron en helderheid aanpassen zonder in het menu te moeten duiken.

Er is in de voet ook een vakje gemaakt om eventueel iets op te leggen, maar dit is in de praktijk niet zo handig als het misschien lijkt. Het is niet bepaald diep en biedt dus weinig houvast.

Door het scherm te kantelen, kan het scherm geroteerd worden naar de portrait modus.


De achterkant is niet veel speciaals en lijkt vooral gemaakt te zijn om deze tegen een muur te plaatsen.
Er is namelijk geen cover om de kabels aan de onderkant beter te verbergen en de kabelmanagement gaat langs de achterkant van de stand, wat niet super strak af te werken is.
Als je dus vaak de achterkant van je scherm kan zien, dan kan je deze niet super strak afwerken, al valt het allemaal goed mee doordat de kabels ook zwart zijn en het niet zo opvalt.



Ook voor de minder veilige locaties kan je dit scherm beveiligen met een Kensington lock.

| 4. On Screen Display & Software |
Het menu is zoals je het zou verwachten en eenvoudig te navigeren.
Een instelling die ik onmiddellijk heb uitgeschakeld is “DPS”. Dit is een Dynamic Power Saver die ervoor zorgt dat het scherm onbetrouwbaar is bij het kalibreren en dergelijke. Het past namelijk automatisch zaken aan als contrast en helderheid.
Hieronder kan je de verschillende elementen in de menu's en submenu's zien:

Om basis instellingen aan te passen hoef je geen gebruik te maken van het OSD.
Je kan namelijk ook de SmartControl software installeren. Eenmaal geïnstalleerd, dien je ook de drivers te installeren. Standaard zal het programma namelijk geen aanpassingen kunnen uitvoeren als deze driver niet automatisch is geïnstalleerd.
De driver kan je op de website downloaden:
https://www.philips.nl/c-...led-monitor/ondersteuning
Vervolgens ga je via de zoekfunctie van start naar 'apparaatbeheer', selecteer je bij ‘Monitors’ het ‘Algemeen PnP-beeldscherm' en selecteer je ‘Stuurprogramma’s bijwerken’. Dan kan je handmatig de folder selecteren die je van de website gedownload hebt. Windows installeert de driver en herkent de Philips monitor.
Als je dan de SmartControl software opent, kan je verschillende instellingen aanpassen:
• Beeld: Formaat, helderheid en contrast
• Kleur: RGB instelling, kleur temperatuur en sRGB modus.
• Taal
• Setup: Het meeste blijft greyed out. Je kan hier bv. de scherm rotatie aanpassen en informatie over je monitor weergeven.


De kijkhoeken zijn erg goed. De zwarte delen worden door het IPS paneel wat slechter (grijs/wit) door de zogenaamde IPS Glow, al is dit niet goed te zien op een foto. De kleuren blijven echter steeds goed. Het blijft een van de grote voordelen van een IPS paneel.
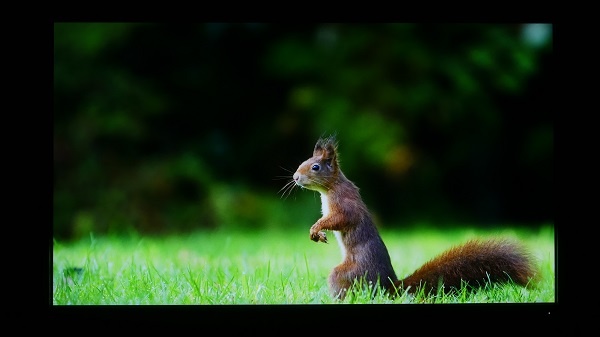



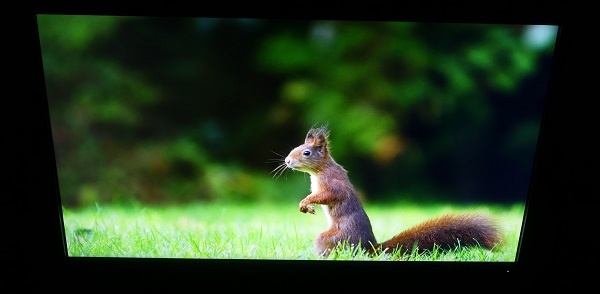
| 6. Prestaties : met en zonder kalibratie |
Aan de hand van mijn X-Rite i1 Display Pro en de DisplayCal software heb ik het scherm getest en gekalibreerd. In het verleden heb ik vooral schermen gekalibreerd met de software van X-Rite zelf, maar dit geeft niet zo’n uitgebreide resultaten in cijfers. Vandaar dat ik even gespioneerd heb bij de mede reviewers hier op Tweakers om te zien welke software zij hiervoor gebruiken.

| 6.1 Standaard Instellingen |
Om te starten, heb ik een ‘profile only’ test gedaan met de standaard instellingen (DPS staat uit).
Dit is op 100% helderheid en met de kleurtemperatuur op 6500K volgens de instellingen.
| Measurement Report | Gemeten | Doel |
| Helderheid | 235,9 cd/m² | 250 cd/m² |
| Kleur temperatuur | 7041K | 6500K |
| Contrast | 871,7:1 | 1000:1 |
| Gamma | 2,12 | 2,2 |
Standaard is het paneel dus iets te koel afgesteld in de 6500K modus. Verder wordt de maximum brightness volgens de specificaties net niet gehaald, alsook het contrast is wat lager dan de opgegeven 1000:1. Al is 871,7:1 niet eens zo slecht voor een IPS paneel. Het is geen hoogvlieger, maar ook niet slecht.
De Gamma-waarde is ook niet zo slecht zonder te kalibreren en komt vrij dicht bij de optimale 2,2 waarde.
De kleuraccuraatheid is met een gemiddelde van 0,29 ΔE*00 excellent te noemen.
De kleurvakjes aan de linkerkant zijn eigenlijk in twee gedeeld. Dit kan je echter niet waarnemen doordat de kleuren zo accuraat worden weergegeven.

| 6.2 Kalibratie zonder ICC profiel (enkel aanpassingen via OSD) |
In onderstaande test heb ik geen ICC profiel laten opmaken, maar enkel gekeken wat de monitor instellingen moeten zijn om 6500K, alsook 120 cd/m² helderheid te halen.
Dit bleek 48% brightness te zijn.
De RGB waarden zijn als volgt aangepast:
Rood = 98
Groen = 92
Blauw = 94
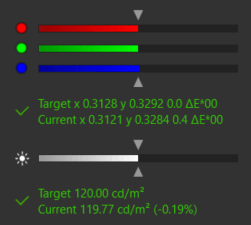
| Measurement Report | Gemeten | Doel |
| Helderheid | 117,6 cd/m² | 120 cd/m² |
| Kleur temperatuur | 6475K | 6500K |
| Contrast | 832,7:1 | 1000:1 |
| Gamma | 2,07 | 2,2 |
Wanneer we de kleur temperatuur en helderheid op de ideale stand zetten, dan zien we een lichte daling in het contrast en de gamma waarde.
Zonder verdere kalibratie is de kleuraccuraatheid ietsje gestegen naar 0,52 ΔE*00, dit is echter nog steeds heel erg goed. Een verschil in kleur in de onderstaande vakjes zijn ook helemaal niet waar te nemen.
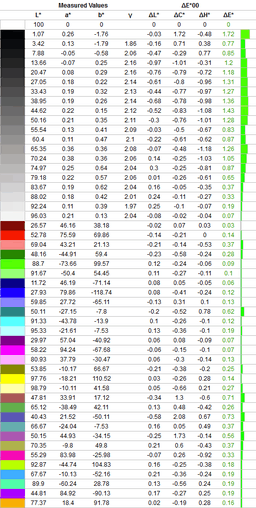
Wanneer we zowel de monitor optimaal instellen qua helderheid en RGB, alsook een ICC profile laten aanmaken dan komen we op onderstaande resultaten uit.
Zoals bij de vorige test laat ik de brightness op 48% staan, alsook de R=98, G=92, B=94 waardes.
| Measurement Report | Gemeten | Doel |
| Helderheid | 119,8 cd/m² | 120 cd/m² |
| Kleur temperatuur | 6520K | 6500K |
| Contrast | 830,6:1 | 1000:1 |
| Gamma | 2,19 | 2,2 |
Het belangrijkste verschil met de vorige kalibratietest, is dat de gamma-waarde zo goed als perfect is geworden met een gemiddelde van 2,19. De andere waarden zijn zoals verwacht praktisch gelijk gebleven.
De kleuraccuraatheid is nog beter dan wat we al gezien hebben met 0,24 ΔE*00.
En dit op de optimale kleurtemperatuur en helderheid. Qua kleuraccuraatheid kan het niet veel beter.
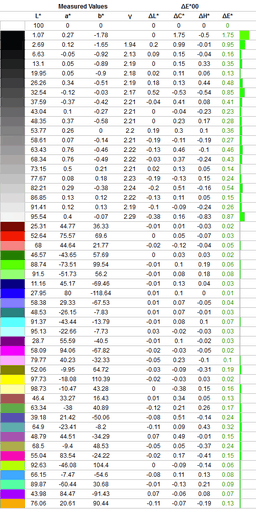

Na de testen zien we dat de kleuren alvast accuraat weergegeven worden, echter dienen we ook te weten hoeveel kleur deze monitor op het paneel kan toveren.
Naargelang de locatie op het paneel varieert dit wat, hieronder zie je het resultaat die zowat het gemiddelde toont tussen de verschillende testen die ik uitgevoerd heb.
| Gamut Coverage | Gamut Volume |
| 89,9% sRGB | 98,9% sRGB |
| 65,6% Adobe RGB | 68,2% Adobe RGB |
| 69,8% DCI P3 | 70,1% DCI P3 |
Gamut coverage toont aan hoeveel percent van de kleuren gedefinieerd in sRGB/Adobe RGB/DCI P3 weergegeven kunnen worden. Gamut Volume telt daarbij ook de hoeveelheid kleuren daarbuiten erbij. Als je onderstaande afbeelding bekijkt, dan is dit duidelijker:
De buitenste grijze lijn duidt het volledige kleurenspectrum aan van wat de mens kan zien.
De stippellijn duidt de kleuren gedefinieerd in het sRGB spectrum aan.
Het gekleurde deel is wat dit paneel aan kleuren kan weergeven.
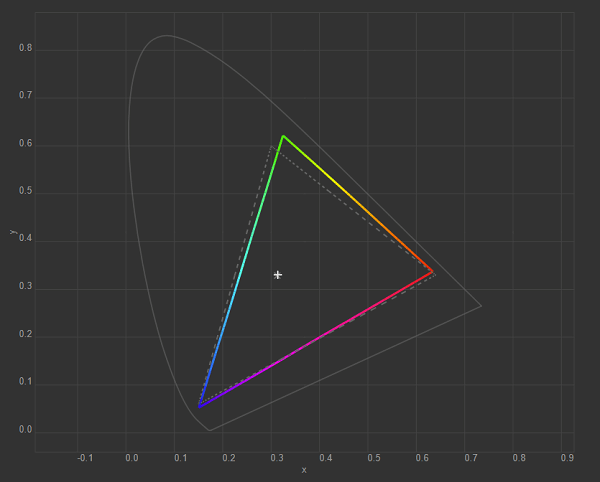
Sommigen zullen 90% van de sRGB range als laag zien, maar je moet al kleur accuraat werk doen om dit verschil op te merken. Voor standaard gebruik is dit voldoende en zal je ook niet kunnen opmerken. Het ziet er, mededankzij de kleur accuraatheid vanuit de vorige tests, gewoon erg goed uit.
Helaas is een paneel niet overal even goed. Via de uniformiteitstest van DisplayCal is het scherm op 25 verschillende plaatsen gemeten. 'Overall' valt het erg goed mee. De buitenkanten zijn minder optimaal optimaal. Rechtsonderaan blijkt er een slechter deel te zijn in dit specifiek paneel, maar om dit met het blote oog te zien, is erg moeilijk.

Aan de hand van een Voltcraft Energy-logger 4000 heb ik het stroomverbruik gemeten.
Op de gekalibreerde 120 cd/m² op 48% helderheid verbruikt de monitor 20,7 Watt.
| Helderheidsniveau | Watt |
| 0 | 16,5 |
| 10 | 17,5 |
| 20 | 18,4 |
| 30 | 19,2 |
| 40 | 20 |
| 50 | 20,9 |
| 60 | 22,8 |
| 70 | 24,7 |
| 80 | 26,5 |
| 90 | 28,4 |
| 100 | 30,1 |
Philips heeft met de 272B8QJEB een erg aantrekkelijk en scherp geprijsde monitor op de markt geplaatst. Het bevat alles wat de meeste mensen zoeken in een zakelijke monitor. All-round slaagt het op alle punten.
De pluspunten van de monitor zijn duidelijk. Qua ergonomie en handigheid biedt het elke feature, tot zelfs een draaivoet toe. Je zult ook geen probleem hebben om het scherm aan je laptop, computer, ... te koppelen. Met zowel HDMI, DisplayPort, VGA en DVI-D kan je er allerlei oude en nieuwe computers aan koppelen.
Door zijn 27" 1440p IPS paneel met accurate kleurweergave is het een plezier om te werken. De portemonnee is ook blij met de aankoop tov. een duurdere variant. Ik zou deze monitor zo nog eens kopen.
De nadelen zijn minimaal. Zo is er geen USB-C aansluiting en er wordt standaard geen USB-Hub kabel en DVI-D kabel meegeleverd. De standaard kalibratie kan qua kleurtemperatuur iets beter afgesteld worden en het sRGB spectrum kon nog iets beter opgevuld worden, maar is al bij al geen dealbreaker.
Qua stevigheid kon de voet op een betere manier geïnstalleerd worden. Zelf met een schroevendraaier is het nog niet perfect stabiel, maar op zich wel stabiel genoeg om er nooit problemen mee te hebben.
Al bij al een ideale keuze voor een zakelijke monitor met een kleiner budget.
Reageer gerust met een vraag, opmerking, ... in de reacties hieronder!
Het zou al helemaal geweldig zijn als je mij nomineert voor 'review van de maand' door op de banner hieronder te klikken en daar op het forum te posten. 

:fill(white):strip_exif()/i/2001902149.jpeg?f=imagemediumplus)
:fill(white):strip_exif()/i/2001902149.jpeg?f=imagemediumplus)
:fill(white):strip_exif()/i/2001902149.jpeg?f=imagemediumplus)
:fill(white):strip_exif()/i/2002919420.jpeg?f=imagemediumplus)
:fill(white):strip_exif()/i/2002919434.jpeg?f=imagemediumplus)
:fill(white):strip_exif()/i/2003461686.jpeg?f=imagemediumplus)
:fill(white):strip_exif()/i/2003461696.jpeg?f=imagemediumplus)
:fill(white):strip_exif()/i/2002919436.jpeg?f=imagemediumplus)
:fill(white):strip_exif()/i/2001902155.jpeg?f=imagemediumplus)
:fill(white):strip_exif()/i/2003461682.jpeg?f=imagemediumplus)
:fill(white):strip_exif()/i/2002919426.jpeg?f=imagemediumplus)
:fill(white):strip_exif()/i/2001902157.jpeg?f=imagemediumplus)
:fill(white):strip_exif()/i/2002919414.jpeg?f=imagemediumplus)
:fill(white):strip_exif()/i/2001902153.jpeg?f=imagemediumplus)
:fill(white):strip_exif()/i/2002919430.jpeg?f=imagemediumplus)
:fill(white):strip_exif()/i/2002919424.jpeg?f=imagemediumplus)
:fill(white):strip_exif()/i/2002919416.jpeg?f=imagemediumplus)
:fill(white):strip_exif()/i/2003713126.jpeg?f=imagemediumplus)
:fill(white):strip_exif()/i/2003866510.jpeg?f=imagemediumplus)
:fill(white):strip_exif()/i/2001902151.jpeg?f=imagemediumplus)
:fill(white):strip_exif()/i/2002919432.jpeg?f=imagemediumplus)
:fill(white):strip_exif()/i/2006362528.jpeg?f=imagemediumplus)
:fill(white):strip_exif()/i/2003461694.jpeg?f=imagemediumplus)
:fill(white):strip_exif()/i/2003461678.jpeg?f=imagemediumplus)
:fill(white):strip_exif()/i/2002919438.jpeg?f=imagemediumplus)
:fill(white):strip_exif()/i/2003732918.jpeg?f=imagemediumplus)
:fill(white):strip_exif()/i/2003713134.jpeg?f=imagemediumplus)
:fill(white):strip_exif()/i/2003713132.jpeg?f=imagemediumplus)
:fill(white):strip_exif()/i/2003713124.jpeg?f=imagemediumplus)
:fill(white):strip_exif()/i/2003713128.jpeg?f=imagemediumplus)
:fill(white):strip_exif()/i/2003461688.jpeg?f=imagemediumplus)
:fill(white):strip_exif()/i/2003461690.jpeg?f=imagemediumplus)
:fill(white):strip_exif()/i/2003461692.jpeg?f=imagemediumplus)
:fill(white):strip_exif()/i/2003461680.jpeg?f=imagemediumplus)
:fill(white):strip_exif()/i/2002919428.jpeg?f=imagemediumplus)
:fill(white):strip_exif()/i/2002919418.jpeg?f=imagemediumplus)
:fill(white):strip_exif()/i/2004152750.jpeg?f=imagemediumplus)
:fill(white):strip_exif()/i/2002919422.jpeg?f=imagemediumplus)
:fill(white):strip_exif()/i/2004187794.jpeg?f=imagemediumplus)
:fill(white):strip_exif()/i/2004187796.jpeg?f=imagemediumplus)
:fill(white):strip_exif()/i/2007236390.jpeg?f=imagemediumplus)
:fill(white):strip_exif()/i/2007236392.jpeg?f=imagemediumplus)
:fill(white):strip_exif()/i/2007236394.jpeg?f=imagemediumplus)
:fill(white):strip_exif()/i/2007236396.jpeg?f=imagemediumplus)