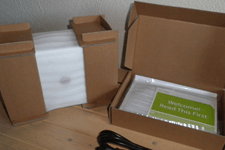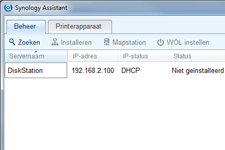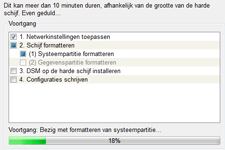Ik wilde een NAS om de volgende redenen:
- Centrale opslag van data (muziek, films)
- Centrale backup
- Gebruik development server (PHP, MySQL, SVN)
Voor mij is een NAS met twee harde schijven voldoende en heb gekozen voor twee 1,5TB WD Green schijven (
WD15EARS) welke ik in RAID-1 heb gezet. Zodoende heb ik een soort van backup tegen mechanische defecten van een van de harde schijven.
Na het inlezen over welke NAS geschikt zou zijn, kwam ik tot de conclusie dat het of een QNAP of een Synology NAS moest worden. Uiteindelijk was voor mij de Synology DS211 een betere keuze vanwege de aanschafprijs, de software en het artikel op Tweakers:
Vier nas-systemen getest.
Synology levert drie varianten van de DS211:
- DS211j
Het “junior” model, beschikt over een 1.2 GHz CPU en 128MB DDR2 geheugen voor ongeveer € 70,- minder t.o.v. de DS211 - DS211
Beschikt over een 1.6 GHz CPU met 256 DDR3 geheugen. - DS211+
Beschikt ook over een 1.6 GHz CPU, maar met 512 MB DDR3 geheugen. Meerprijs ongeveer € 70,-.
Mij leek de junior-versie iets te zuinig en ga ik –veilig– voor de gulden middenweg. De DS211 heeft overigens ook het laagste energie-verbruik (access) en is 0.8 W (8%) minder zuinig met de harde schijven in slaapstand (Volgens de specificaties...)

Synology levert, naast de NAS zelf, een UTP kabel, een adapter met voedingskabel, een CD-rom met client-software en handleiding en de bevestingsschroeven voor de harde schijven mee. Je kunt de NAS openen door de zijkanten van elkaar te schuiven, net zoals de meeste PC-kasten. Er is geen SATA-kabel nodig, je klikt de harde schijven rechtstreeks in de connector van de NAS.

Voor de installatie heb ik gebruik gemaakt van de bijgeleverde Synology Assistant (onder Windows 7). Dit programma zoekt automatisch naar Synology (NAS) apparaten in het netwerk. Via de website van Synology heb ik de laatste versie van
DiskStation Manager (DSM) gedownload (170 MB) en vervolgens op de NAS geïnstalleerd. Met de door mij gebruikte harde schijven (2x 1,5 TB), duurde de installatie een kleine 15 minuten. Voor een demonstratie van de DSM software kun je terecht op de website van
Synology.

Na installatie kom je terecht in de Synology DiskStation Manager, dit is een webbased beheer-systeem. Het eerste scherm geeft een quick start. De eerste stap is het aanmaken van een volume. Daarna kun je een gebruiker aanmaken en de overige instellingen doorlopen.
Een volume aanmaken
De wizard geeft duidelijk aan wat er moet gebeuren en wat dat betekend. Het aanmaken van een RAID configuratie stelt op deze manier niets voor, het neemt alleen de nodige tijd in beslag (kleine 5 uur in mijn geval). Echter kun je ondertussen wel verder met het verkennen van de NAS, de DSM ondersteunt namelijk multi-tasking. Het aangemaakte volume is in mijn geval een ex4 file systeem.
Een gebruiker aanmaken
Ook deze wizard spreekt voor zich, je kunt een e-mailadres opgeven en de nieuwe gebruiker een e-mail sturen met logingegevens. Ook kun je eisen aan het wachtwoord stellen en de gebruiker een home directory geven. Je kunt een gebruiker per folder wel/niet toegang geven en daarbij ook onderscheid maken op read-only en read/write-toegang. Verder zijn gebruikers onderdeel van een groep, die je vervolgens ook rechten kunt geven.
 Audio Station
Audio Station
Via de web interface is het eenvoudig om muziek af te spelen of radio stations toe te voegen. Het toevoegen van een .m3u speellijst of de .asx stream werkt in ieder geval goed. Streams van diverse radio stations zijn o.a. te vinden op radio.nl. Daarnaast kun je ook een SHOUTcast station toevoegen. Via mijn Philips TV lukt het niet om alle streams af te spelen, wel kan ik alle muziekbestanden aan.
Photo Station
Het toevoegen van foto’s gaat eenvoudig. Tijdens het verwerken van de video’s schiet het CPU gebruik naar 100%, vanwege het genereren van de thumbnails van de video’s. De muziek loopt gewoon door, dus merk je er niets van. Via de web interface van Photo Station kun je door de foto’s bladeren, beschrijvingen en opmerkingen toevoegen en een slideshow afspelen.
Download Station
Ik gebruik enkel torrents en dit programma doet wat het moet doen. Je zoekt een torrent en klikt op downloaden... De bestanden worden opgeslagen in een vooraf ingestelde directory. Het is mogelijk om een downloadschema aan te maken, zodat alleen op bepaalde tijdstippen gedownload wordt of de snelheid afhankelijk is van het tijdstip. Nadat de download voltooid is, wordt de upload ook beëindigd.
PHP, MySQL, SVN
PHP en MySQL zijn standaard onderdeel van de beschikbare packages van Synology, evenals phpMyAdmin. Om een SVN server te installeren, zijn wat meer stappen nodig. Deze stappen zijn te vinden via de
Wiki van Synology. Daarnaast heb ik
WebSVN geinstalleerd, wat ook goed gedocumenteerd is op de Wiki.
Vooralsnog is het me niet gelukt de gebruikers-webfolders te benaderen via een extern netwerk. Wel word ik doorgestuurd naar de webfolder van de 'admin'. Een tweede punt is dat, als er geen
index is, de bezoeker wordt doorgestuurd naar de webinterface (het beheerpanel dus).
En meer
Ik heb niet alle applicaties getest en gebruik ze ook niet allemaal. Voor een volledig overzicht kun je terecht op de website van Synology, waar ook een demo van DSM te vinden is.

De webinterface is snel (genoeg).
Het versturen van bestanden naar de NAS gaat met maximaal zo’n 10 MB/s (volgens Windows 7). Is dit snel? Mwah, het uploaden van alle films is wel een hele klus. Bij het bladeren door de bestanden vanaf de TV is waarschijnlijk de TV de bottleneck, het afspelen van films gaat zonder schokken maar het duurt enkele seconden voordat de film start. Bij gebrek aan een mediaspeler kan ik dit verder niet testen.

Ik heb een simpele vermogensmeter gebruikt om het vermogen van de NAS te meten.
Tijdens het aanmaken van het RAID volume wijst de meter 17 Watt aan. De harde schijven hebben een temperatuur van 33 en 36 graden Celcius tijdens dit proces. In normale modus vraagt de NAS zo'n 15 Watt.
Verder is het mogelijk een power-schema in te stellen, waarbij de harde schijven en/of de NAS in slaapstand gezet kunnen worden. Voor de harde schijf kun je de tijd instellen waarna deze in slaapstand moet worden gezet. Voor de NAS zelf kun je een uitgebreid power-schema maken, zoals te zien in de screenshot. Het is mogelijk om, per dag, een start en shutdown tijd mee te geven.
Als de NAS in idle stand staat (d.w.z.: geen taken aan het uitvoeren, wel harde schijven aan), verbruikt deze met mijn setup 15 W. Het veranderen van de fan-mode (Cool, Low Power of Quiet mode) had met de huidige omgevingstemperatuur geen invloed op het energieverbruik.
 Algemene beoordeling
Algemene beoordeling
Goed,
minpuntje is de netwerksnelheid en voor sommigen zal de hagelwitte behuizing afschrikken.
Bouwkwaliteit
Goed, de twee zijden van de NAS staan iets uit elkaar, maar bij de meesten zal ie toch plaatsnemen op zolder of in de meterkast.
Inbouwmogelijkheden
Erg goed, de schijven klikken mooi in de SATA aansluiting en zijn met een schroevendraaier vast te zetten.
Koelingsmogelijkheden
Alles cool!
Vormgeving
Erg persoonlijk.
Installatiegemak
Zoals hierboven beschreven, de wizard leidt je door alles heen.
Prijs
Wederom subjectief, maar ik denk dat dit een mooie NAS is voor dit bedrag.
 Bij nieuwe ervaringen zal ik een update plaatsen. Suggesties en/of verbeteringen voor deze review zijn welkom.
Update #1:
Bij nieuwe ervaringen zal ik een update plaatsen. Suggesties en/of verbeteringen voor deze review zijn welkom.
Update #1:
Zoals uit de reacties blijkt, is de DS211 duidelijk niet de bottleneck wat betreft netwerksnelheid, dus moet ik op zoek naar de echte dader!
Update #2:
Firmware upgrade. Niet lastig, je kunt de NAS automatisch laten checken op nieuwe versies of je controleert handmatig. Als een nieuwe versie gevonden is, heb je de keuze om deze te downloaden. Als het downloaden voltooid is, kan de firmware geinstalleerd worden. Vijf minuten later is je NAS voorzien van de nieuwste firmware.
Update #3:
Het streamen van video's en muziek gaat moeiteloos in combinatie met een
Mede8er 500X2. De CPU load en het geheugengebruik stijgen niet noemenswaardig.
:fill(white):strip_exif()/i/1289307459.jpeg?f=imagemediumplus)
:fill(white):strip_exif()/i/1289307459.jpeg?f=imagemediumplus)
:fill(white):strip_exif()/i/1289307459.jpeg?f=imagemediumplus)