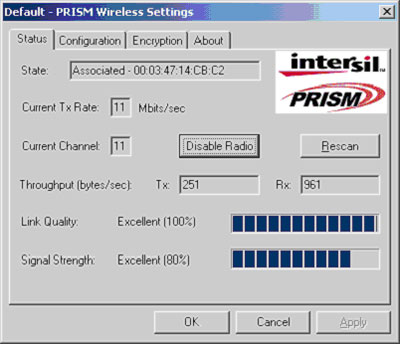Inleiding
 Al geruime tijd is het mogelijk om draadloos een netwerk op te zetten. Enerzijds geeft je dit veel bewegingsruimte, maar anderzijds zie je vaak negatieve berichten over de slechte beveiliging. Met de recentelijke prijsdalingen zijn draadloze netwerken ook binnen het handbereik van de consumenten gekomen en is het niet alleen meer voorbehouden aan bedrijven en andere grote instellingen. Tweakers.net vond het tijd worden om zelf op onderzoek uit te gaan en te kijken hoe draadloze netwerkapparatuur zich gedraagt in een huiselijke omgeving.
Al geruime tijd is het mogelijk om draadloos een netwerk op te zetten. Enerzijds geeft je dit veel bewegingsruimte, maar anderzijds zie je vaak negatieve berichten over de slechte beveiliging. Met de recentelijke prijsdalingen zijn draadloze netwerken ook binnen het handbereik van de consumenten gekomen en is het niet alleen meer voorbehouden aan bedrijven en andere grote instellingen. Tweakers.net vond het tijd worden om zelf op onderzoek uit te gaan en te kijken hoe draadloze netwerkapparatuur zich gedraagt in een huiselijke omgeving.
Het doel van de test is het creëren van een helder beeld over wat de mogelijkheden van wireless networking zijn, wat de prestaties zijn en hoe de standaardbeveiliging de prestaties beïnvloedt. Verder komen natuurlijk het gebruiksgemak, de installatie en de hardware ook aan bod.
 We hebben de volgende hardware getest:
We hebben de volgende hardware getest:
- Intel Pro Wireless 2011B Access Point
- 3Com HomeConnect Access Point (3CRWE50194-E1)
- 3Com PCMCIA met Xjack antenne (3CRWE62092A)
- Intel Pro Wireless 11Mbit PCMCIA
- Dynalink PCI/PCMCIA 11Mbit combinatie met antenne
Het zou mogelijk zijn geweest om meer kaarten en access points te testen, maar dat zou ten koste zijn gegaan van de hoeveelheid tests die we konden uitvoeren. We hebben geprobeerd om zoveel mogelijk typen apparatuur te testen.
De Intel access point is van een heel ander kaliber dan de HomeConnect van 3Com. Deze combinatie is zo gekozen om eventuele verschillen waar te kunnen nemen en om een breder publiek aan te spreken. De 3Com is namelijk uitgerust met router en switch om snel en gemakkelijk een thuisnetwerk aan te kunnen leggen. De Intel access point is een 'echte' access point en fungeert dus als transparante hub in het netwerk (manageble).
We hebben ook verschillende typen netwerkkaarten getest. De Dynalink kaart is een goedkope oplossing die ook plaats kan nemen in de pc. Tevens hebben we een tweetal kaarten getest van de duurdere merken Intel en 3Com. De 3Com PCMCIA kaart is uitgerust met een uitschuifbare antenne, de Intel kaart heeft een vaste antenne en de Dynalink gebruikt een stuk draad om de signalen te ontvangen en te versturen.
De techniek
Bij het aanleggen van een draadloos netwerk moet je met meer factoren rekening houden dan nodig is bij een gewoon UTP netwerk en ook qua installatie is er een iets andere insteek nodig. In principe moet er altijd eerst op hardwareniveau een verbinding worden opgezet en daarna op protocolniveau. Eigenlijk is dit hetzelfde als UTP zou je denken, maar bij ethernet/UTP netwerken is het voor thuis een kwestie van aansluiten en gaan. Bij de wireless netwerken heb je nog allerlei mogelijkheden qua snelheden, ID's van je netwerk en encryptieniveaus. Voor de snelle thuisstarter is hier een overzicht met de instellingen die je sowieso moet maken om het draadloze geheel aan de gang te krijgen:
- Draadloze netwerken beginnen altijd met een ESSID. Een ESSID is iets dat bij normale ethernet netwerken niet bekend is, maar voor wireless networks geïntroduceerd is om verschillende netwerken uit elkaar te houden. ESSID is een maximaal 32 karakters tellende string waarin de naam van het netwerk genoemd wordt, bij de clients moet dit dus ook in de instellingen meegenomen worden. De afkorting ESSID staat voor: Extended Service Set Identifier.
- Op hetzelfde hardwareniveau zijn er een heel aantal kanalen beschikbaar die gebruikt kunnen worden, in principe werkt WiFi op 2,4GHz met een maximaal zendvermogen van 100mWatt. Die kanalen kiest de access point zelf en de clients zoeken hierop, maar je kunt dit ook zelf instellen, mits je access point dit toelaat. Verder kunnen er met een aantal zaken geëxperimenteerd worden om het bereik eventueel te vergroten, of juist de performance beter te maken. Helaas hebben we geen positieve indruk gekregen van die instellingen, er veranderde nauwelijks iets, of het bereik verslechterde. De standaardinstellingen zijn dus goed om aan de gang te kunnen.
Het aansluiten van de apparatuur werkt hetzelfde als bij normale hub's en switches. Wel is er een verschil tussen een router met DHCP of een gewone hub, maar dat mag duidelijk zijn. Zoals je kan zien zijn we uitgegaan van een situatie met een AP en niet zonder AP. Draadloze netwerken kunnen op twee manieren opgezet worden namelijk:
- Infrastructure mode: Er is een AP en er zijn clients. De clients gebruiken de AP als hub en gateway. De AP fungeert zelf als DHCP server of forwardt DHCP requests naar de clients en de AP kan beveiliging aansturen. Er is dus als de AP aanstaat een draadloos netwerk in de lucht.
- Ad Hoc mode: Twee of meer computers worden uitgerust met een draadloze netwerkkaart, die zonder AP met elkaar communiceren. Vergelijk het met een 'crosscable' in normale UTP netwerken. Het nadeel mag duidelijk zijn, er is altijd een pc nodig die aanstaat en de mogelijkheden zijn beperkt(er). Aan de andere kant biedt het ook voordelen, qua kosten en flexibiliteit. We hebben dit bewust niet getest, omdat we de test om de AP's wilden bouwen. Een Ad Hoc netwerk is in principe geen 'definitief' netwerk (vandaar ook de naam).
Als het werkt, dan krijg je iets vergelijkbaars met 'link' in UTP netwerken. Onder Windows 2000/XP krijg je de melding dat het netwerk aangesloten is, nu nog de Windows-instelling goed zetten en klaar zijn we. Het valt uiteindelijk wel mee, maar het is dus niet volledige 'plug and play'. Verder is het een kwestie van de handleidingen lezen, iets waar wij Tweakers niet van houden  .
.
Merk op dat de AP niet bereikbaar is vanuit een ander netwerksegment. Als een IP-adres van de access point (zeker bij Intel) een vreemd IP is, dan moet de pc waarmee je naar de access point toe gaat ook in dat segment zitten. Stel dat het IP van de access point 122.133.144.155 is dan moet je jouw pc het ip 122.133.144.xxx geven. Als de instellingen goed zijn dan kun je weer een IP nemen en/of krijgen in je eigen range en de AP gewoon gebruiken, de access point is dan transparant in het netwerk aanwezig.
 Bereik
Bereik
Het bereik is bij draadloze netwerken allesbepalend. Geen bereik is net zoiets als een te korte UTP kabel en resulteert in geen netwerkverbinding. Wij hebben getest in een vrij groot huis met drie verdiepingen. Uit de praktijk weten we dat staalconstructies, keukens met keukenapparatuur, dikke gewapende muren en zendmasten voor interferentie zorgen. Dit kan dermate oplopen dat het zo kan zijn dat je in de open ruimte in het ene gebouw nog geen vijf meter ver komt en in een ander pand na 30 dertig meter nog steeds kan internetten. Nu willen we natuurlijk na het lezen van deze review allemaal een draadloos netwerk thuis, dus hier komt een lijstje met problemen die je kan tegenkomen en dingen waar je op kan/moet letten:
- Hoe ga je je netwerk inrichten? Een PCMCIA in een PCI-kaart aan de achterkant van je tower-pc zal zeker voor problemen gaan zorgen, neem bijvoorbeeld een PCI-kaart met externe antenne om het bereik in de hand te hebben.
- Denk na over de plaatsing van je access point, zet deze niet in de kelder als je op zolder internet wilt.
- Woon je in de kooi van Farraday (gebouw met vierkante/kubus staalconstructie), neem dan de proef op de som en test of je überhaupt wel bereik hebt.
- De brandweer woont naast je en heeft zo'n onwijze zendmast? Test je bereik voordat je iets koopt (of zaag die mast om
 ).
).
In principe geldt 'meten is weten'. Echter, het is het in thuissituaties niet zo penibel als in werkomgevingen. Als je dus op je werk een draadloos netwerk wilt aanleggen, laat dan experts metingen doen om te controleren hoeveel access points ervoor nodig zullen zijn.
 Encryptie
Encryptie
Als we het netwerk draaiend hebben is het niet de bedoeling dat de buurman ook opeens in het netwerk verschijnt of dat het script kiddie tegenover al het netwerkverkeer afluistert. Om dit te voorkomen wordt de meeste apparatuur standaard geleverd met hardware WEP ondersteuning met 64-bit encryptie (40-bit code) of soms zelfs 128-bit encryptie (104-bit code). Jammer genoeg is dit niet helemaal veilig omdat er een exploit aanwezig is in WEP, maar desondanks is het een kleine moeite om het aan te zetten. Dit doe je als volgt:
- Ga in je AP, maak een key aan en zet WEP aan.
- Onthoud deze key en geef deze ook op aan je client(s).
- Je hebt nu WEP encryptie.
Deze beveiligingen kunnen als aanvulling op WEP fungeren:
- (i)VPN, of een variant daarop.
- Zet overal netjes wachtwoorden op en sla die eventueel in je pwl list (vergeet niet dat de WEP-exploit pakketjes kan lezen en dus misschien ook niet ge-encrypte wachtwoorden).
- Aanmelden op pc's in plaats van alles direct sharen en dergelijke..
- VPN verbindingen tussen pc's al dan niet met SSL beveiliging.
De access points
 Intel Pro Wireless 2011B Access Point
Intel Pro Wireless 2011B Access Point
 Deze access point van Intel komt in een grote doos met twee losse antennetjes. Het valt meteen op dat deze antennes met behulp van een coax-aansluiting vastzitten. Al eerder is bij Fannatic geconstateerd dat hier een coax-kabel op kan, maar dat het bereik daarmee eerder korter, dan langer wordt. Verder is er weinig bijzonders aan de AP te zien, behalve dat er gewoon een PCMCIA kaart aan de achterkant in een houder zit. Dit zal ongetwijfeld de netwerkkaart zijn, aangezien WiFi-land schijnbaar niks anders kent (voor PCI zijn ook alleen maar PCMCIA of mini PCI naar PCI kaarten beschikbaar, een normale PCI draadloze kaart is er (nog) niet).
Deze access point van Intel komt in een grote doos met twee losse antennetjes. Het valt meteen op dat deze antennes met behulp van een coax-aansluiting vastzitten. Al eerder is bij Fannatic geconstateerd dat hier een coax-kabel op kan, maar dat het bereik daarmee eerder korter, dan langer wordt. Verder is er weinig bijzonders aan de AP te zien, behalve dat er gewoon een PCMCIA kaart aan de achterkant in een houder zit. Dit zal ongetwijfeld de netwerkkaart zijn, aangezien WiFi-land schijnbaar niks anders kent (voor PCI zijn ook alleen maar PCMCIA of mini PCI naar PCI kaarten beschikbaar, een normale PCI draadloze kaart is er (nog) niet).
 De installatie
De installatie
Als je gewend bent geraakt aan het spacy uiterlijk van de access point wordt het tijd om deze werkend te krijgen. In de handleiding staat beschreven hoe je het MAC-adres moet omzetten in een IP om het standaard IP van de access point te herleiden. Daarna kun je via een seriële kabel een telnet sessie openen of via UTP en een browser de ingebouwde webserver bereiken (merk op dat er een crosslink kabel aan de access point aangesloten dient te worden). De telnet sessie is geen aanrader met de standaard telnet client uit Windows, daar reageert de access point vreemd op en je kan ook nauwelijks genoeg instellen (hint, als het scherm zwart blijft na het connecten, druk op 'esc'). Via de webbrowser zijn er een heel scala aan instellingen mogelijk, onder andere beveiliging, netwerkinstellingen, routing opties, draadloos netwerk instellingen, statistieken en verbindingen. Voor thuis dus meer dan dat je ooit nodig zult hebben.
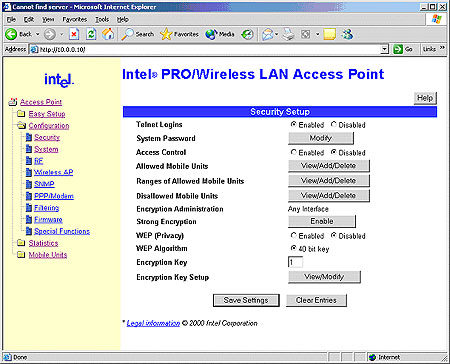 Configuratiescherm van de AP in een browser |
 De uitrusting
De uitrusting
Intel heeft een degelijk standaardproduct neergezet met deze access point. Er is dan ook niet veel op aan te merken qua uiterlijk en uitrusting, het is immers niet meer dan een access point. Er zijn een aantal LED's voor power, status en TX/RX. De doos bevat:
- De access point met twee losse antennes
- Adapter (met een ietwat vreemde 'custom' aansluiting)
- Cd met diagnostische software
- Een handleiding
De handleiding is kort en bondig. De echt geavanceerde instellingen wordt niet helemaal 'in depth' besproken, dus enige voorkennis is dan wel vereist. Wat je wel wilt weten voordat je gaat instellen is het al dan niet aanwezig zijn van een standaard wachtwoord, deze staat dan ook in de handleiding.
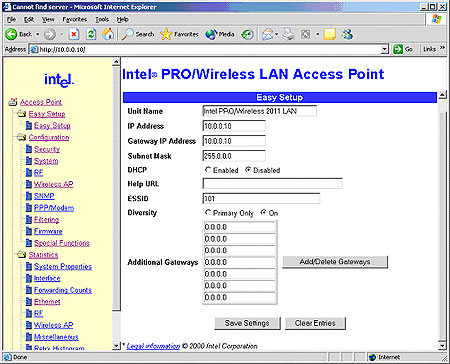 Stel zelf IP's, gateway's en eventueel DHCP forwarding in |
De Intel access point biedt dus veel instellingen voor gebruik in grote netwerken. De prijs van de access point is er dan ook naar dat je deze niet zo snel thuis zult neerzetten. Is het bereik echter ook zoveel beter is dan die van de veel goedkopere 3Com access point?
 3Com HomeConnect
3Com HomeConnect
3Com lanceerde deze access point als de ideale draadloze thuisoplossing. Dit model heeft een ingebouwde 3-poorts 10/100Mbit switch, een kabel/ADSL aansluiting en DHCP/Firewall mogelijkheden zijn ook aanwezig. De AP heeft geen externe antennes en verder niet zo'n spacy uiterlijk als de Intel.
 De installatie
De installatie
Het installeren van deze AP is nog makkelijker dan bij de acces point van Intel. Dit komt door het gebrek aan al die geavanceerde instellingen die de Intel wel heeft. Er is alleen wel iets speciaals met deze acces point aan de hand, het IP is namelijk vast. 3Com heeft met deze acces point een truc uitgehaald om ervoor te zorgen dat je hem ook echt alleen maar thuis kan gebruiken. Doordat het IP vast is kun je dus niet twee acces points in één netwerk opnemen, want dan heb je meteen een IP-conflict. Het IP wat de acces point draagt is 192.168.2.1 en voor thuis is dit geen beperking. Als de acces point aangesloten is, dan zijn de instellingen in een handomdraai gedaan; neem een ESSID, opslaan, klaar  .
.
 Het kleurrijke startvenster van de 3Com AP |
Omdat de 3Com een router-functie heeft vind je in de ingebouwde webbrowser nog een heel aantal andere instellingen, zoals DHCP, gateway en firewall. De instellingen hiervoor werken goed, maar zijn kort en bondig. Ideaal voor mensen met kabel/ADSL die een paar pc's op UTP willen en een laptop wireless willen gebruiken. We hebben de AP zonder kabel of ADSL getest, dus moesten we gebruik maken van de ingebouwde switch om de AP aan het netwerk te koppelen, dit zal niet lukken via de kabel/ADSL ingang.
 De uitrusting
De uitrusting
Met deze 3Com Homeconnect heb je een goed product in huis. Zowel Intel als 3Com maken al zo lang netwerkproducten dat je eigenlijk niets anders meer mag verwachten. De 3Com heeft een power LED, een WLAN RX/TX LED en een drietal 10/100Mbit switch LED's. Verder heeft de 3Com AP een resetknopje, iets wat je met de Intel alleen via de webserver kan doen. In de doos troffen we aan:
- De access point
- Een adapter
- Een zeer uitgebreide handleiding
Als je de moeite zou nemen de handleiding te lezen dan kan niets mis gaan. Het is een hele uitgebreide handleiding met zeer veel informatie en alle mogelijk opties worden uitgebreid besproken.
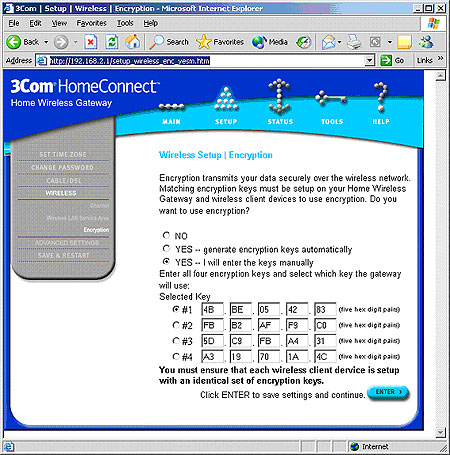 De instellingen voor de WEB-beveiliging |
De 3Com is dus duidelijk voor thuisgebruik en voor thuisgebruik alleen. Het vaste IP is dan wel weer makkelijk, bij de Intel zijn we het namelijk een keer vergeten goed in te stellen en hebben het toen moeilijk via de seriële kabel weer moeten wijzigen. Ook de instellingen voor de gateway en het internet zijn erg simpel en gemakkelijk.
De kaarten
We hadden de beschikking over drie netwerkkaarten. Twee PCMCIA kaarten en een PCI exemplaar, wat in WiFi-land een riser kaartje met een PCMCIA of MiniPCI kaart betekent. Echte PCI kaarten zijn er niet, waaruit je kan opmaken dat de NIC-makers die markt klein achten (een PCI NIC voor WiFi is meestal duurder dan een PCMCIA kaartje).
 3Com PCMCIA Xjack
3Com PCMCIA Xjack
 De 3Com uit onze bonte collectie WiFi apparatuur heeft een voor laptopgebruikers zeer handige feature, namelijk een inschuifbare antenne. Ondanks de geringe afmetingen van de antenne voelde het geheel zeer degelijk en solide aan. Op de antenne zit een status-LED, die monotoon knippert bij geen activiteit en heel vlot knippert bij netwerkactiviteit. 3Com had voor de Xjack een aantal modellen met antenne, waarvan eentje heel erg slap en kwetsbaar gemonteerd was, het advies is dan ook om deze te mijden. Een later model was identiek aan de Intel-kaart, wat ook wel weer apart te noemen is.
De 3Com uit onze bonte collectie WiFi apparatuur heeft een voor laptopgebruikers zeer handige feature, namelijk een inschuifbare antenne. Ondanks de geringe afmetingen van de antenne voelde het geheel zeer degelijk en solide aan. Op de antenne zit een status-LED, die monotoon knippert bij geen activiteit en heel vlot knippert bij netwerkactiviteit. 3Com had voor de Xjack een aantal modellen met antenne, waarvan eentje heel erg slap en kwetsbaar gemonteerd was, het advies is dan ook om deze te mijden. Een later model was identiek aan de Intel-kaart, wat ook wel weer apart te noemen is.
De installatie verliep soepel op onze testmachine en de netwerkkaart integreert geheel in Windows XP. In Windows XP is de ondersteuning voor draadloos het verst gevorderd. Dit zie je terug aan het feit dat Windows XP standaard een draadloze netwerkkaart voorziet van de bijbehorende instelmogelijkheden.
Windows XP levert standaard ook een bereikmeter, die vervolgens altijd aangeeft dat het bereik 100% is; deze werkt dus niet. In de doos zit de kaart, een korte handleiding en een cd met allerlei tools en de driver. Ons beeld van deze kaart is zeer goed te noemen, een degelijk en vertrouwd 3Com product.
 Intel Wireless PRO 2011B PCMCIA
Intel Wireless PRO 2011B PCMCIA
 De Intel-kaart heeft, net zoals veel concurrenten, een raar stompje als antenne. Hoewel het toch een centimeter of 2,5 uitsteekt is het niet erg storend in de laptop. Mede dankzij het feit dat het een stevige kaart is zul je er weinig last van hebben. De LED op de Intel PCMCIA kaart knippert monotoon als er geen bereik is. Als er netwerkactiviteit is dan knippert deze onregelmatig. De Intel-kaart installeert op een zelfde manier als de 3Com kaart, echter moet in Windows XP de ESSID met de hand ingegeven worden, terwijl dit bij 3Com automatisch ging. Dit is te wijten aan een driver-probleem tussen Intel en XP (iets wat de werking van de kaart verder niet heeft beïnvloed). Verder is de uitrusting standaard met een cd (inclusief het handige WLAN Survey tooltje) en een korte handleiding. Ook dit vonden we een uitermate degelijk product, zoals we al hadden verwacht.
De Intel-kaart heeft, net zoals veel concurrenten, een raar stompje als antenne. Hoewel het toch een centimeter of 2,5 uitsteekt is het niet erg storend in de laptop. Mede dankzij het feit dat het een stevige kaart is zul je er weinig last van hebben. De LED op de Intel PCMCIA kaart knippert monotoon als er geen bereik is. Als er netwerkactiviteit is dan knippert deze onregelmatig. De Intel-kaart installeert op een zelfde manier als de 3Com kaart, echter moet in Windows XP de ESSID met de hand ingegeven worden, terwijl dit bij 3Com automatisch ging. Dit is te wijten aan een driver-probleem tussen Intel en XP (iets wat de werking van de kaart verder niet heeft beïnvloed). Verder is de uitrusting standaard met een cd (inclusief het handige WLAN Survey tooltje) en een korte handleiding. Ook dit vonden we een uitermate degelijk product, zoals we al hadden verwacht.
 Dynalink Wireless PCI Card
Dynalink Wireless PCI Card
 De Dynalink kaart komt als PCMCIA kaart op een PCI riser kaart. Je kan deze kaart dus zowel in een pc als in een laptop gebruiken (dit is vrij speciaal, 3Com's PCMCIA kaarten op PCI riser mag je er niet uit halen). Deze kaart heeft als een van de weinige een externe antenne, in de vorm van een snoertje op een voetje (het draadloze idee is er dan ook meteen af
De Dynalink kaart komt als PCMCIA kaart op een PCI riser kaart. Je kan deze kaart dus zowel in een pc als in een laptop gebruiken (dit is vrij speciaal, 3Com's PCMCIA kaarten op PCI riser mag je er niet uit halen). Deze kaart heeft als een van de weinige een externe antenne, in de vorm van een snoertje op een voetje (het draadloze idee is er dan ook meteen af  ). Dit is een slimme zet, aangezien een PCMCIA kaart in een pc aan de achterkant gegarandeerd connectieproblemen oplevert. Het geheel is alleen best wel gammel, ook de constructie van het voetje, waarop een zachte sticker geplakt moet worden als de antenne erdoorheen gestoken is, kan beter. De installatie werd door ons gedaan in een PCMCIA slot, wat geen problemen opleverde. Van Fannatic hebben we vernomen dat de installatie in een PCI-slot lastiger is, de PCI riser kaart wil door Windows als standaard PCI controller geïnstalleerd worden, maar is dit vervolgens niet. Nadat de warrige handleiding gelezen is blijkt er een driver voor te zijn die dit verhelpt en na wat proberen werkt de kaart ook goed in een PCI slot. Dynalink levert al jaren budget-hardware voor vooral network connectivity.
). Dit is een slimme zet, aangezien een PCMCIA kaart in een pc aan de achterkant gegarandeerd connectieproblemen oplevert. Het geheel is alleen best wel gammel, ook de constructie van het voetje, waarop een zachte sticker geplakt moet worden als de antenne erdoorheen gestoken is, kan beter. De installatie werd door ons gedaan in een PCMCIA slot, wat geen problemen opleverde. Van Fannatic hebben we vernomen dat de installatie in een PCI-slot lastiger is, de PCI riser kaart wil door Windows als standaard PCI controller geïnstalleerd worden, maar is dit vervolgens niet. Nadat de warrige handleiding gelezen is blijkt er een driver voor te zijn die dit verhelpt en na wat proberen werkt de kaart ook goed in een PCI slot. Dynalink levert al jaren budget-hardware voor vooral network connectivity.
Onze indruk van deze NIC is daarom ook niet zo heel positief. Aan de andere kant is de prijs wel weer aantrekkelijk en werkt het uiteindelijk wel. Het installeren onder Windows XP ging iets minder moeilijk, alleen ziet XP het niet als een WLAN kaart. Dit wordt door Dynalink opgevangen door er een stukje software van Intersil Prism bij te leveren, waarin alle instellingen gedaan kunnen worden.
De metertjes voor bereik en signaalsterkte werken in deze software wel, wat een pluspunt is. Later bleek alleen dat de metertjes heel gevoelig en gefrustreerd werken, wat de connectie niet ten goede kwam. Op het plaatje is het hoogst haalbare bereik te zien, terwijl de Intel AP er naast stond.
Benchmarks (1)
We hebben het draadloze netwerk getest op een tweetal punten: bereik, en snelheid. Het meten van de snelheid hebben we gedaan door het kopiëren van een 10MB groot bestand van de server naar de laptop en van de laptop naar de server. We hebben deze test uitgevoerd met elke combinatie van access point en WiFi kaart en op vijf verschillende posities. We hebben de snelheid gemeten naast de access point (afstand 1 meter), onder de acces point (afstand 3 meter), in de garage (afstand 10 meter), in de voortuin (afstand 15 meter) en ver weg (afstand 75 meter).
De test werd op vijf locaties herhaald, met beide AP's en de drie NIC's. Dit deden we bij twijfel dubbel en ook nog eens met WEP uit en WEP aan, om te testen of dat ook nog iets uitmaakt voor de performance. De locaties waren vast, maar een eventuele antenne (Dynalink) positioneerden we wel voor het beste bereik. Dit resulteerde in ongeveer 120 tests (de duale tests niet meegerekend) in Koffie's huis. In een later stadium heb ik bij een tweetal klanten van Fannatic nog een aantal performance tests gedaan met onder andere een 'echte' 3Com access point. De resultaten hieruit geven een indicatie in hoeverre een wireless naar wireless transactie via de access point performance verlies geeft. We hadden bij Koffie immers alleen van en naar een vast netwerk getest.
We hebben gebruik gemaakt van de bovenstaande opstelling. De laptop is een Dell Lattitude CPI-366A met een Pentium II 366MHz processor en 256MB geheugen. Als OS is Windows XP Pro aanwezig. Een kleine onvolkomenheid in de opstelling is het feit dat het vaste netwerk slechts 10Mbit is terwijl het draadloze netwerk theoretisch 11Mbit kan halen. In de praktijk blijkt echter dat de snelheid van het draadloze netwerk onder de 10Mbit blijft, dus is niet 100% verantwoord, maar uiteindelijk niet bepalend.
Benchmarks (2)
 De eerste reeks
De eerste reeks
WEP staat uit en we lezen van de server naar de laptop, de laptop leest dus. We hebben gekozen voor een lijndiagram om een het verloop van de performance duidelijk te maken. Je zult dus even je best moeten doen om het te snappen, maar als je het licht hebt gezien dan kan je wel de conclusies trekken. Als grote winnaars qua bereik komen de combinatie Intel AP met 3Com en Intel kaart naar voren. Op de foto op de vorige pagina kan je zien dat het ver is, heel ver... De combo's met de 3Com access point komen er slechter vanaf net, als de Dynalink-kaart op zich.
 De tweede reeks
De tweede reeks
WEP staat uit en we schrijven van de laptop naar de server, de laptop schrijft dus. De Intel access point met 3Com en Intel NIC halen wederom dezelfde bereiken. De Intel kaart is herhaaldelijk sneller dan de 3Com op de langste afstand. De Dynalink presteert relatief weer erg slecht. Merk op dat schrijven sneller gaat dan lezen.
 Reeks 3: Wep encryptie aan - lezen
Reeks 3: Wep encryptie aan - lezen
We waren zeer benieuwd naar de invloed van WEP encryptie op de performance van ons thuisnetwerk. Om die reden voerden we de hele test weer van voor af aan uit, maar dan met WEP aan. De key die we gebruikten was een enkele, namelijk: 1010101010. Een 64-bit's encryptie heeft een 40-bit's sleutel, deze bestaat uit 5 paren van hexadecimale getallen. Nu begonnen de gaten pas groot te worden, de 3Com access point had er duidelijk meer moeite mee dan de Intel access point, die ook iets meer tijd nodig leek te hebben om de 10MB grote file over te pompen. De winnaars qua bereik waren weer dezelfde: 3Com en Intel waren het snelste, met Intel als absolute snelheidsduivel .
 Reeks 4: Wep encryptie aan - schrijven
Reeks 4: Wep encryptie aan - schrijven
De leestest was in het voordeel van de Intel AP, bij het schrijven is de achterstand van de 3Com kleiner. De logische verklaring zit waarschijnlijk in het feit de het encrypten van de data moeilijker is dan het decrypten en op die manier de 3Com nu geen bottleneck vormt. In ieder geval zijn de verhoudingen redelijk hetzelfde, schrijven gaat weer sneller dan lezen en het Intel-duo gaat weer aan kop.
Benchmarks (3)
 Overzichten
Overzichten
Om het verschil tussen lezen en schrijven en alle hardware duidelijker te maken hebben we alles ook in een staafdiagram gezet. Let vooral op wanneer een bepaalde kleur niet aanwezig is, dan was er dus geen bereik. Zie hier voor de bijbehorende afstanden.
 CPU gebruik
CPU gebruik
Tijdens het testen hebben we de CPU-load meter van Windows XP nauwlettend in de gaten gehouden. We hebben daar geen precieze metingen uit kunnen halen, maar wel een aantal opmerkingen gemaakt.
| Hardware | CPU load bij transfertest | | Intel PCMCIA | 60~70% | | 3Com PCMCIA | 60~70% | | Dynalink PCMCIA | 90~95% | | 3Com 10/100 UTP PCMCIA | 5~7% | |
De resultaten waren opvallend hoog. De Dell-laptop had al eerder moeite met het afspelen van een DivX over het netwerk, maar nu kregen we een verklaring hiervoor. In eerste instantie hadden we het gewijd aan te krappe bandbreedte of iets dergelijks, maar de CPU load op de Pentium II 366MHz was te hoog om de film nog af te kunnen spelen. Tijdens regulier internetten was de CPU load niet merkbaar hoger dan met een UTP netwerkkaart. Houd er dus rekening mee dat een hele trage pc een verminderde performance kan geven bij WiFi gebruik.
 Praktijktest
Praktijktest
De test was geweest en de resultaten waren naar onze tevredenheid. Toch waren we iets vergeten:
- Een vergelijking van WiFi met vast netwerk.
- Een vergelijking tussen de transfers van en naar WiFi, zonder tussenkomst van UTP.
Het eerste hebben we gedaan en zal worden meegenomen in de meetresultaten hieronder, voor het tweede was geen tijd en materiaal meer op de testdag en is op een later tijdstip bij diverse klanten van Fannatic uitgevoerd. We moesten wel een kanttekening plaatsen bij dit losstaande onderzoek. Alleen de gegevens in deze grafiek kunnen met elkaar worden vergeleken en dus niet met de voorgaande resultaten, omdat de omstandigheden anders waren.
- Verschil tussen Intel access point en 3Com access point (dus niet de HomeConnect van 3Com).
- Verschil tussen access point over UTP sturen en door AP van en naar wifi apparaten sturen.
- Performance-metingen van de PCI WiFi kaart in vergelijk PCMCIA en de Intel/3Com access points.
In de volgende tabel zijn de resultaten opgenomen. Er zijn in principe vier combinaties getest op meerdere locaties, hiervan zijn de gemiddelden genomen (deze liepen heel weinig uit elkaar). De eerste drie tests zijn van WiFi naar WiFi over diverse access points met diverse hardware gedaan. De laatste test is door de access point heen naar de aangesloten server op locatie. Hoe langer de test duurt, hoe slechter.
De resultaten zijn schrikbarend en daarom hebben we ze in duplo uitgevoerd om te verifiëren dat het klopte. Door de AP heen naar een andere wireless client wordt de performance minstens nog eens in tweeën gehakt. Iedere keer dat de data dus door een access point of wireless client moet worden verzonden / ontvangen gaat dit ten koste van de snelheid. Verder valt het op dat de diverse hardware zich erg goed houdt; er kunnen maar kleine verschillen in snelheid ontdekt worden. Door de afwezigheid van een afgemeten testomgeving kan op deze schaal ook niet geconcludeerd worden dat bepaalde hardware sneller is dan andere (voor de eerste drie WiFi naar WiFi tests).
 Snelheden uitgedrukt in KB/sec
Snelheden uitgedrukt in KB/sec
| Type verbinding | Snelheid | | WiFi naar 10Mbit vast netwerk | 10MB / ~22s = 465K/s | | WiFi naar WiFi | 10MB / ~62s = 165K/s | | vast netwerk naar 10Mbit vast netwerk | 10MB / ~12s = 853K/s | |
Conclusie
Wireless is leuk. Draadloos geeft je een vrijheid die verder gaat dan een lange UTP-kabel. Snel merk je dat je draadloos netwerk overal gaat waarderen (en verwachten), omdat het zo makkelijk is. Zaterdagochtend de laatste nieuwtjes van Tweakers.net plukken in bed, of waar dan ook, het kan allemaal. Een deel van die vrijheden is natuurlijk ook te danken aan de laptop, maar dat terzijde.
We hebben we in deze review een aantal tests behandeld die zich richten op performance en bereik. Verder hebben we de hardware bekeken, geïnstalleerd en gekeken hoe Windows XP erop reageert. Ook hebben we CPU gebruik, verpakking, de praktijk en compatibiliteit getest (al dan niet tussen de regels door), wat ons aan het einde van deze review een redelijk helder beeld geeft wat er verwacht kan worden van 11Mbit WiFi-apparatuur.
 De compatibiliteit
De compatibiliteit
| | Intel | Dynalink | 3Com | | Intel AP | V+ | V | V+ | | 3Com AP | V+ | V- | V+ | |
V is het werkte, + is goed en - is slecht/minder goed
De compatibiliteit was prima, wat ook te verwachten is als alles volgens één en dezelfde standaard fungeert. Toch liet de Dynalink wel wat steekjes vallen qua bereik, wat duidelijk aan de Dynalink lag (we vermoeden dat het bereik met een betere driver nog wel opgeschroefd kan worden).
 Resultaten:
Resultaten:
| | 3Com kaart | Intel kaart | Dynalink kaart | Intel AP | 3Com AP | | Verpakking/uitrusting | + | + | + | + | ++ | | Uiterlijk hardware | ++ | + | - | + | + | | Instelmogelijkheden | + | + | ++ | ++ | + | | Performance | + | ++ | - | + | - | | Prijs/kwaliteit | + | + | + | - | + | |
 De WiFi kaarten
De WiFi kaarten
Kijkend naar CPU gebruik en gedrag van de Dynalink kaart lijkt er iets mis te zijn met de drivers. Ondanks de goede performance op de korte afstand zetten we kanttekeningen bij het bereik en de stabiliteit van de verbinding. De kaarten op zich gaven een volwassen indruk, maar er waren toch wat eigenaardigheden. Zo werkte in geen van de gevallen de standaard Windows XP connectie meter en kan de Intel PCMCIA kaart de netwerken niet goed detecteren (met de hand werkt het prima overigens).
 De access points
De access points
Beide access points zijn nette apparaten die hun werk zonder problemen snel kunnen doen. De Intel blinkt in onze situatie uit in de stabiliteit van het netwerk en instellingsmogelijkheden. De 3Com blinkt uit in eenvoud, mogelijkheden en prijs. Het bereik viel wel een beetje tegen, echt veel meer dan een huis is er niet mee te vullen. Als we kijken naar de prijs, rond de € 250 voor de 3Com en rond de € 800 voor de Intel zal dat een aantal van de verschillen wel duidelijk maken.
 Verder...
Verder...
Verder kun je uit onze tests opmaken dat een WiFi naar WiFi verbinding pakweg 65% langzamer blijkt te zijn dan een WiFi naar UTP verbinding. Daarnaast is een WiFi door UTP verbinding ongeveer een half keer zo snel als een 10Mbit UTP verbinding. Merk op dat deze resultaten afhankelijk zijn van de diverse omgevingen en per omgeving kunnen verschillen. Bovendien viel op dat als er bereik was, de performance meestal goed tot uitstekend te noemen was.
De winnaar van deze test mag iedereen zelf bepalen. Als advies voor thuis zou ik een 3Com HomeConnect access point met een 3Com of Intel NIC willen geven. De Intel access point is duidelijk gericht op een zakelijke markt en zal maar bij weinig mensen thuis een plekje kunnen vinden, al is het alleen al vanwege de prijs.
WEP heeft wel invloed op de performance, al is het marginaal. De 3Com access point had er duidelijk meer moeite mee dan de Intel. De CPU load met WEP aan of uit van de testlaptop veranderde niet, dus het is onwaarschijnlijk dat de performance-verliezen daardoor veroorzaakt werden. De CPU load op zich vonden we wel wat aan de hoge kant voor een netwerkkaart.
Auteur: Nigel van Houten (NiGeLaToR)
Deze review werd onder andere mogelijk gemaakt door Fannatic, Koffie, AleXTC, Jitsie en Mark Timmer.
 Al geruime tijd is het mogelijk om draadloos een netwerk op te zetten. Enerzijds geeft je dit veel bewegingsruimte, maar anderzijds zie je vaak negatieve berichten over de slechte beveiliging. Met de recentelijke prijsdalingen zijn draadloze netwerken ook binnen het handbereik van de consumenten gekomen en is het niet alleen meer voorbehouden aan bedrijven en andere grote instellingen. Tweakers.net vond het tijd worden om zelf op onderzoek uit te gaan en te kijken hoe draadloze netwerkapparatuur zich gedraagt in een huiselijke omgeving.
Al geruime tijd is het mogelijk om draadloos een netwerk op te zetten. Enerzijds geeft je dit veel bewegingsruimte, maar anderzijds zie je vaak negatieve berichten over de slechte beveiliging. Met de recentelijke prijsdalingen zijn draadloze netwerken ook binnen het handbereik van de consumenten gekomen en is het niet alleen meer voorbehouden aan bedrijven en andere grote instellingen. Tweakers.net vond het tijd worden om zelf op onderzoek uit te gaan en te kijken hoe draadloze netwerkapparatuur zich gedraagt in een huiselijke omgeving.![]() We hebben de volgende hardware getest:
We hebben de volgende hardware getest:
 Deze access point van Intel komt in een grote doos met twee losse antennetjes. Het valt meteen op dat deze antennes met behulp van een coax-aansluiting vastzitten. Al eerder is bij Fannatic geconstateerd dat hier een coax-kabel op kan, maar dat het bereik daarmee eerder korter, dan langer wordt. Verder is er weinig bijzonders aan de AP te zien, behalve dat er gewoon een PCMCIA kaart aan de achterkant in een houder zit. Dit zal ongetwijfeld de netwerkkaart zijn, aangezien WiFi-land schijnbaar niks anders kent (voor PCI zijn ook alleen maar PCMCIA of mini PCI naar PCI kaarten beschikbaar, een normale PCI draadloze kaart is er (nog) niet).
Deze access point van Intel komt in een grote doos met twee losse antennetjes. Het valt meteen op dat deze antennes met behulp van een coax-aansluiting vastzitten. Al eerder is bij Fannatic geconstateerd dat hier een coax-kabel op kan, maar dat het bereik daarmee eerder korter, dan langer wordt. Verder is er weinig bijzonders aan de AP te zien, behalve dat er gewoon een PCMCIA kaart aan de achterkant in een houder zit. Dit zal ongetwijfeld de netwerkkaart zijn, aangezien WiFi-land schijnbaar niks anders kent (voor PCI zijn ook alleen maar PCMCIA of mini PCI naar PCI kaarten beschikbaar, een normale PCI draadloze kaart is er (nog) niet).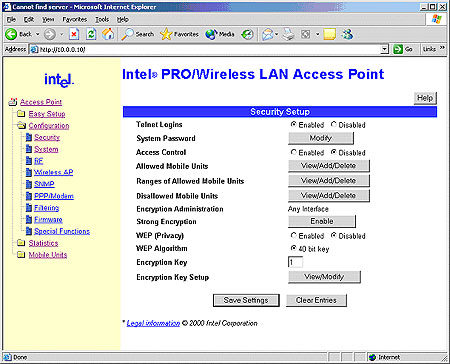
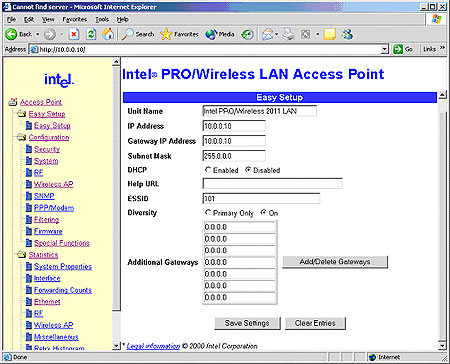

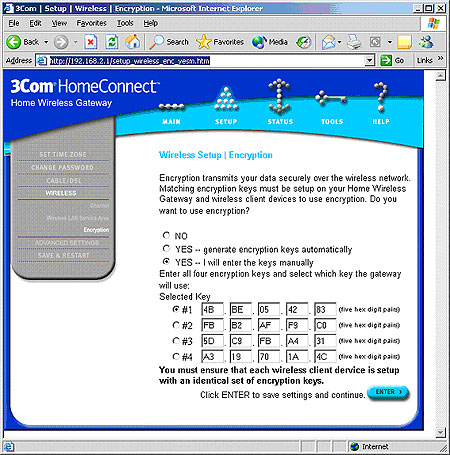
 De 3Com uit onze bonte collectie WiFi apparatuur heeft een voor laptopgebruikers zeer handige feature, namelijk een inschuifbare antenne. Ondanks de geringe afmetingen van de antenne voelde het geheel zeer degelijk en solide aan. Op de antenne zit een status-LED, die monotoon knippert bij geen activiteit en heel vlot knippert bij netwerkactiviteit. 3Com had voor de Xjack een aantal modellen met antenne, waarvan eentje heel erg slap en kwetsbaar gemonteerd was, het advies is dan ook om deze te mijden. Een later model was identiek aan de Intel-kaart, wat ook wel weer apart te noemen is.
De 3Com uit onze bonte collectie WiFi apparatuur heeft een voor laptopgebruikers zeer handige feature, namelijk een inschuifbare antenne. Ondanks de geringe afmetingen van de antenne voelde het geheel zeer degelijk en solide aan. Op de antenne zit een status-LED, die monotoon knippert bij geen activiteit en heel vlot knippert bij netwerkactiviteit. 3Com had voor de Xjack een aantal modellen met antenne, waarvan eentje heel erg slap en kwetsbaar gemonteerd was, het advies is dan ook om deze te mijden. Een later model was identiek aan de Intel-kaart, wat ook wel weer apart te noemen is. De Intel-kaart heeft, net zoals veel concurrenten, een raar stompje als antenne. Hoewel het toch een centimeter of 2,5 uitsteekt is het niet erg storend in de laptop. Mede dankzij het feit dat het een stevige kaart is zul je er weinig last van hebben. De LED op de Intel PCMCIA kaart knippert monotoon als er geen bereik is. Als er netwerkactiviteit is dan knippert deze onregelmatig. De Intel-kaart installeert op een zelfde manier als de 3Com kaart, echter moet in Windows XP de ESSID met de hand ingegeven worden, terwijl dit bij 3Com automatisch ging. Dit is te wijten aan een driver-probleem tussen Intel en XP (iets wat de werking van de kaart verder niet heeft beïnvloed). Verder is de uitrusting standaard met een cd (inclusief het handige WLAN Survey tooltje) en een korte handleiding. Ook dit vonden we een uitermate degelijk product, zoals we al hadden verwacht.
De Intel-kaart heeft, net zoals veel concurrenten, een raar stompje als antenne. Hoewel het toch een centimeter of 2,5 uitsteekt is het niet erg storend in de laptop. Mede dankzij het feit dat het een stevige kaart is zul je er weinig last van hebben. De LED op de Intel PCMCIA kaart knippert monotoon als er geen bereik is. Als er netwerkactiviteit is dan knippert deze onregelmatig. De Intel-kaart installeert op een zelfde manier als de 3Com kaart, echter moet in Windows XP de ESSID met de hand ingegeven worden, terwijl dit bij 3Com automatisch ging. Dit is te wijten aan een driver-probleem tussen Intel en XP (iets wat de werking van de kaart verder niet heeft beïnvloed). Verder is de uitrusting standaard met een cd (inclusief het handige WLAN Survey tooltje) en een korte handleiding. Ook dit vonden we een uitermate degelijk product, zoals we al hadden verwacht. De Dynalink kaart komt als PCMCIA kaart op een PCI riser kaart. Je kan deze kaart dus zowel in een pc als in een laptop gebruiken (dit is vrij speciaal, 3Com's PCMCIA kaarten op PCI riser mag je er niet uit halen). Deze kaart heeft als een van de weinige een externe antenne, in de vorm van een snoertje op een voetje (het draadloze idee is er dan ook meteen af
De Dynalink kaart komt als PCMCIA kaart op een PCI riser kaart. Je kan deze kaart dus zowel in een pc als in een laptop gebruiken (dit is vrij speciaal, 3Com's PCMCIA kaarten op PCI riser mag je er niet uit halen). Deze kaart heeft als een van de weinige een externe antenne, in de vorm van een snoertje op een voetje (het draadloze idee is er dan ook meteen af