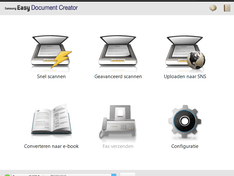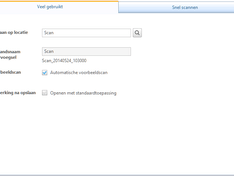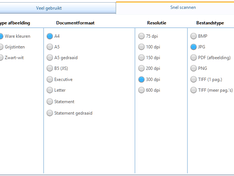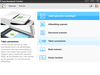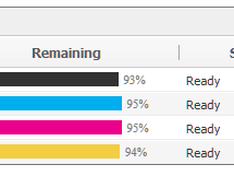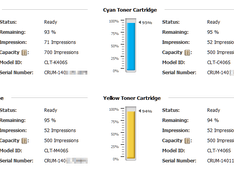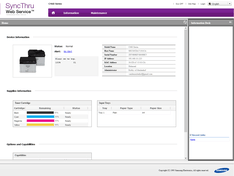Wat er vooraf ging
Nog geen jaar had ik een HP 2575 dat ding was echt een ramp. Inkt uitgedroogd of 123inkt lekte als een zeef, na 1 jaar klooien was ik het echt moe. Nooit meer een inkjet op naar een laser dat droogt tenminste niet uit en zakelijk gezien werk 123inkt toner wel goed.
Er zijn diverse soorten en maten te koop.
De eisen die ik had
Kleuren laser printer
Ethernet poort
Scan optie (gebruik het zelden, toch handig om te hebben)
Redelijke prijs
Recent model
Supplies alleen Toner (geen drum, afvalcontainer en weet ik wat, kost bakken met geld)
Klein model
Ik kwam dus op Samsung Xpress C460W, model van half jaartje oud, helaas iets boven de €250
Enkele weken terug op de kop getikt voor €225 @bol.com (de dag erop ging mm en saturn mee met de prijs).
Naast mijn wensenlijstje zit er nog meer op de printer. Ook is het mogelijk om via nfc te printen en met google cloud print. Hierover vertel ik later meer.
In de doos
De printer met toner (volgens berichten op internet goed voor ~ 500 druks, print er ~ 150 per jaar dus ik kan er even tegen...)
Stroomkabel
USB kabel (niet dat ik het nodig had maar dat was een verrassing worden al jaren bij HP niet meer meegeleverd)
Quickmanual / Manuals
Software
Aan de slag!
Overal de stickers verwijderen
Toner schudden (toners zitten al in de printer)
Papier in de laden doen (dan gaat de lade uitsteken)
Stekker erin
Power on!
De installatie - voor printen
In mijn geval gebruik ik de LAN poort. Met de installatie software zoekt hij zelf de printer. Standaard werkt hij als Hostname je kan ook kiezen voor IP. Mocht je hem op DHCP laten staan, kies voor hostname.
Mocht ooit de stroom uitvallen en de printer met een beetje pech een ander ip krijgen als je dan voor ip heb hebt gekozen zou je niet kunnen printen. Heb je meer ervaring dan is een vast ip instellen uiteraard ook mogelijk.
Selecteer die, volgende volgende klaar.
De installatie - scanner
Dit is een aparte driver die redelijk wat inspanning kost om hem werkend te krijgen. Na de setup van de driver ben ik gewend dat ik de software kan opstarten en dan instellen en wat ik kan instellen, het vreemde van alles is na de scan driver installatie komt er geen software pakketje bij, als gebruik heb je dan HOE MOET IK DAN NAAR DE PC SCANNEN??!!?!?!?
Je hebt namelijk software nodig: Easy Document Creator (via de samsung driver pagina te vinden alleen dan niet vergeten te klikken voor op Software.
Wat ik mij af vraag, waarom kan ik scanner als losse driver de installeren, hier kan je als gebruiker niet veel mee....
De scansoftware - Easy Document Creator
Als je Easy Document Creator hebt geïnstalleerd dien je de printer toe te voegen. Bij toevoegen gaat hij de printer zoeken net als bij de driver installeren.
Interface scansoftware - Gewoon duidelijk zonder toeters en bellen
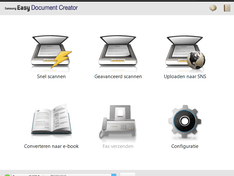
Interface scansoftware - Instellingen #1
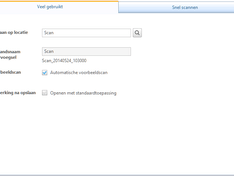
Interface scansoftware - Instellingen #2
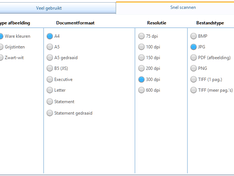
Easy Document Creator keuzes van geavanceerd scannen
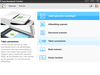 Printen
Printen
Vanaf uit stand tot aanzetten / printer helemaal opgestart is duurt bijna een minut.
De printer heb ik altijd aanstaan, valt na even zelf in slaap/standby stand.
Vanaf moment dat ik op print druk tot het eerste blaadje eruit komt duurt ongeveer 15 sec.
Printen - kwaliteit
Goed genoeg voor huis en tuin printjes, grafisch iets minder. Als test print
dit printje gedaan. Bij geel is de 10% bijna niet meer te zien, bij andere kleuren is 10% beter te zien. Kleur verloop is prima.
Orginele foto
Orginele foto geprint (normale print niet op zijn best, gewoon ctrl p en klaar) en ingescand @ 600 DPI let op bijna 40MB!!!!
Printen - toner verbruik
Na totaal 67 prints (18 zw en 49 kl). Heb ik de volgende toner inhoud. Zijn tekst documenten geweest met wat plaatjes.
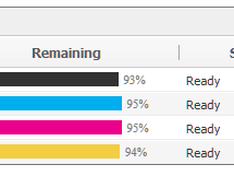
Aan die status heb je niet heel veel, want je moet ook capaciteit van de toner weten
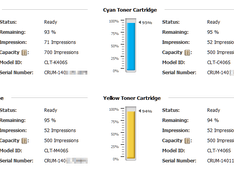
Laten we zeggen 50 prints per 10% (in het schadelijkste geval) dan zou het aardig kloppen dat je dus ~ 500 prints kan doen met de standaard toner.
Scan kwaliteit
Op verzoek de scan kwaliteit
Snelle scan: Klik op de optie snelle scan en hij begint te scannen met de ingestelde waardes, daarna kun je de scan opslaan
Geavanceerd scannen: Een optie die niet handig is als je hem veel nodig hebt. Hij scan na de keuze. Daarna kun je wat instellingen aanpassen (PDF, DPI waarde) pas dan begint de echte scan en kun je hem opslaan of mailen.
Converteren naar E-book: Leuke optie die denk ik niet veel gebruikt word.
Alle scans zijn op ware kleuren gedaan
Snelle scan; Formaat: A4, Resolutie: 300 DPI, Bestandstype: JPEG
Geavanceerd scan; Formaat A4; Resolutie 75 DPI; Bestandstype: JPEG
Geavanceerd scan; Formaat A4; Resolutie 100 DPI; Bestandstype: JPEG
Geavanceerd scan; Formaat A4; Resolutie 150 DPI; Bestandstype: JPEG
Geavanceerd scan; Formaat A4; Resolutie 200 DPI; Bestandstype: JPEG
Geavanceerd scan; Formaat A4; Resolutie 600 DPI; Bestandstype: JPEG
Geavanceerd scan; Formaat A4; Resolutie 300 DPI; Bestandstype: PDF
E-book scan; Formaat A4; Resolutie 300 DPI; Bestandstype: epub
Geconverteerde tekst echt handig als je iets van een printje wilt aanpassen
Geavanceerd scan @ Geconverteerde tekst; Formaat A4; Resolutie 300 DPI; Bestandstype: doc
Webinsterface
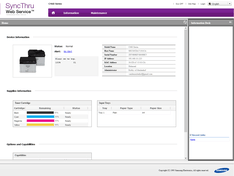

Dat is even schrikken, dat tikt wel heel hard aan
Fuser Life: 214/20000 (Image(s)/Life)
Transfer Roller Life: 67/20000 (Impressions/Life)
Pick-up Roller Life: 67/20000 (Impressions/Life)
Transfer Belt Life: 214/20000 (Image(s)/Life)
Imaging Unit: 214/16000 (Image(s)/Life)
20000 prints zijn er veel maar per image gaat het hard. Los daarvan geen idee als ik dit kan vervangen, kan alleen toner vinden voor deze printer.
In het admin gedeeltje kun je instellen zoals een vast ik (dit heb zelf vanuit router regelt zo heb ik 1 centraal print waar ip adressen worden beheert)
Slaapstand
Skippen legen vellen
Toner alert level
Print kwaliteit
Locatie
Contact info
Protocollen
en nog veel meer wat een standaard gebruiker toch geen bal interesseert.
De lade bak
Voor we over gaan naar de extraatjes. De ladebak. Op de advertenties zie je printer netjes 1 strak geheel aan de voorkant. Dat ziet er gelikt uit, helaas als in gebruik heb je hem thuis zo niet staan behalve als je de lade bak leeg print lade bak eruit haalt 'palletje' omhoog doet dat hij weer compact word, alleen dat doet bijna niemand lijkt mij. Hierbij een foto van als hij in gebruik is

Bovenste uitstekende klepje is wel 123 in te klapten. Onder de ladebak ga je als gebruiker niet elke keer helemaal inklappen.
Samsung printer app
Werkt prima. Recht toe recht aan.
NFC
Was geen pre. Een leuke extra waar ik even mee gespeeld heb. Het werkt niet al te lekker. Met Note 3 getest Legt tel op de printer dan print maakt hij verbinding, je wifi is verbroken/verbonden en weer ik wat allemaal maar het printen werkt. Daarnaast moet je nog naar de printer lopen en pas de nieuwste telefoons.
Google Cloudprint
Onverwachte extra. Dat werkt beter dan dat NFC, voor de mensen die van HP eprint kennen, dit is ongeveer hetzelfde. Stel je zit ergens buiten de deur en je wilt wat printen vanaf je mobiel kies je google cloudprint. Vanuit gmail iets print op de mobiel kan ook. Wat ik het allermooiste vind is dit. Stel je wilt vanaf een pc bij iemand wat printen naar thuis vanuit chrome kun je dan ook printen zonder drivers of wat dan ook te installeren. Ja je kant dan denken google weet dan wat je print, tja zeker weten doe ik het niet....
In elk geval mijn ervaring is Cloudprint werkt net iets beter en breder dan HP eprint.
Conclusie
Zeer tevreden of deze printer, over de levensduur kan ik weinig zeggen. In elk geval de inkt kan niet uitdrogen dus dat gaat zeker langer mee dan inktjet. Zitten leuke extra's bij zoals Google cloudprint. Ben je opzoek naar niet al te dure laser printer, kleur en scan mogelijkheid dan is dit een mooi model.
Handige info / linkjes
Default interface user en wachtwoord printer: Username/ID: admin. Password: sec00000
Drivers:
http://www.samsung.com/ca...downloads?downloadName=DR
Easy Document Creator onder de knop 'Software' op de samsung site te vinden.
Vragen/opmerkingen?
Laat maar horen!
:fill(white):strip_exif()/i/1378106509.jpeg?f=imagemediumplus)
:fill(white):strip_exif()/i/1378106509.jpeg?f=imagemediumplus)
:fill(white):strip_exif()/i/1378106509.jpeg?f=imagemediumplus)
:fill(white):strip_exif()/i/2000843144.jpeg?f=imagemediumplus)
:fill(white):strip_exif()/i/2000843150.jpeg?f=imagemediumplus)
:fill(white):strip_exif()/i/2000843160.jpeg?f=imagemediumplus)
:fill(white):strip_exif()/i/2000843165.jpeg?f=imagemediumplus)
:fill(white):strip_exif()/i/2000843167.jpeg?f=imagemediumplus)
:fill(white):strip_exif()/i/2000843122.jpeg?f=imagemediumplus)
:fill(white):strip_exif()/i/2000843127.jpeg?f=imagemediumplus)
:fill(white):strip_exif()/i/2000843132.jpeg?f=imagemediumplus)
:fill(white):strip_exif()/i/2000843134.jpeg?f=imagemediumplus)
:fill(white):strip_exif()/i/2000843140.jpeg?f=imagemediumplus)
:fill(white):strip_exif()/i/2000843401.jpeg?f=imagemediumplus)
:fill(white):strip_exif()/i/2000843404.jpeg?f=imagemediumplus)
:fill(white):strip_exif()/i/2000843417.jpeg?f=imagemediumplus)
:fill(white):strip_exif()/i/1378106510.jpeg?f=imagemediumplus)